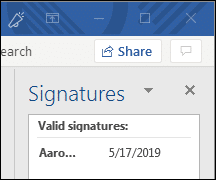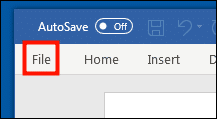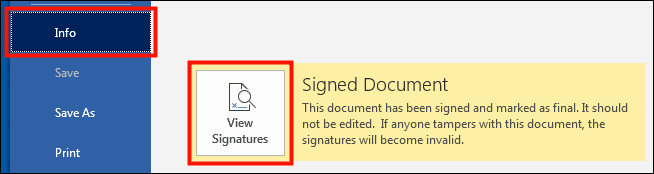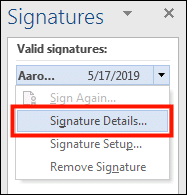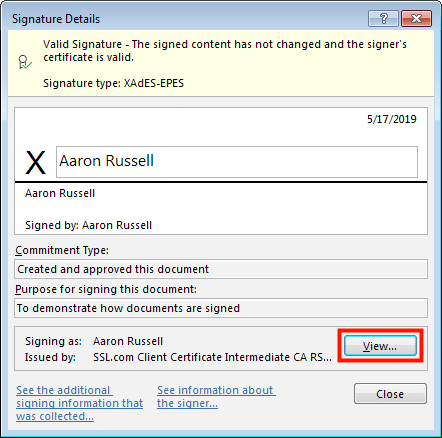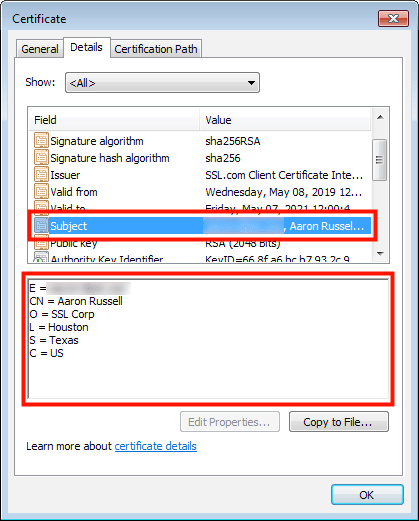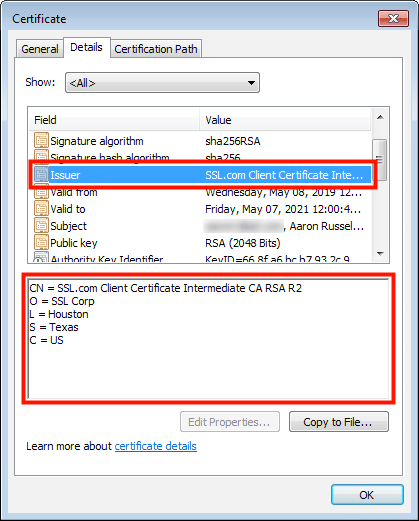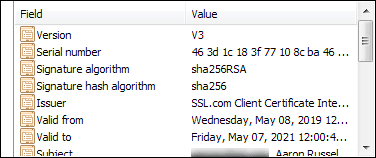A digitally signed document includes information about the signer that has been validated by the certificate authority (CA) that issued the signer’s certificate.
The specific information included, such as name, email address, and organization, can vary depending on the validation level of the certificate. It is simple to inspect any certificates accompanying a signed Microsoft Office 365 document to reveal the included information about the Subject (the signer), Issuer (the CA), and other information such as the public key, validity period, and signature algorithm.
Note: These procedures were tested in Microsoft Word 365 on Windows 7 Enterprise.
- When you open a signed document, the Office application will alert you that the document has been marked as final and contains valid signatures.
- Clicking the View Signatures… button in the alert will open a pane with a list of document signatures on the right side of the window.
- Alternately, or if you have closed the alert, click the File tab, make sure Info is selected, then click the View Signatures button.
- Right click the signature in the list and choose Signature Details… from the menu.
- Alternately, if the document contains a visible signature line that you want to investigate, you can simply right-click it and choose Signature Details… from the menu.

- The Signature Details window will open. To view information about the signing certificate, click the View button.
- The Certificate window will open, showing general information about the certificate. Click the Details tab to view more information.
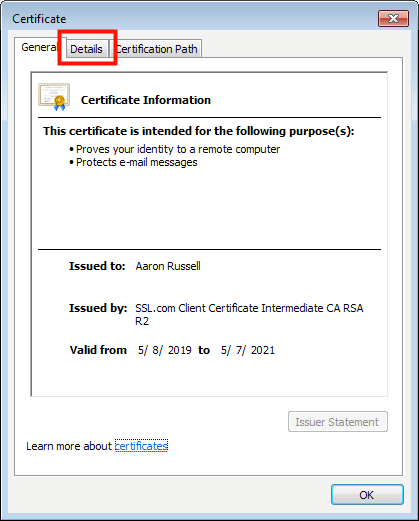
- To view Subject information, scroll down to the Subject field and click it.
The Subject fields included in this certificate are:
- E: Email address
- CN: Common Name (the document signer’s name)
- O: Organization (the company the signer works for)
- L: Locality (the city where the company is located)
- S: State
- C: Country
- Clicking the Issuer field will show information about the CA that issued the certificate.
The Issuer fields included in this certificate are:
- CN: Common Name (the CA’s issuing certificate)
- O: Organization (the CA’s company)
- L: Locality (the city where the CA is located)
- S: State
- C: Country
- You can also use the Certificate window to view other information about the document-signing certificate, including its validity period, signature and signature hash algorithms, serial number, and public key.
Thank you for choosing SSL.com! If you have any questions, please contact us by email at Support@SSL.com, call 1-877-SSL-SECURE, or just click the chat link at the bottom right of this page. You can also find answers to many common support questions in our knowledgebase.