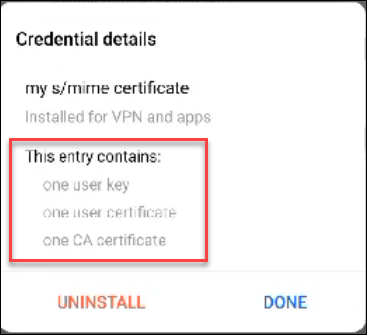This is a guide on how to download and install an S/MIME certificate as a PFX file on an Android device. The device used here is a mobile phone with an Android 12 Operating System. Other versions of Android might have slight interface differences but the process should be essentially similar.
Step 1: Send the identity verification link to your email
This initial step can be done with your laptop or desktop.
Login to your SSL.com account menu. Click the Billings tab and choose Orders.
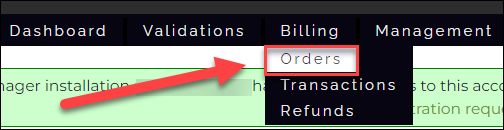 Look for your S/MIME certificate order and click the download link to display the order page.
Look for your S/MIME certificate order and click the download link to display the order page.
Scroll to the right of the page and click the send identity verification link under the Action column. The link will be sent to the email address associated with the certificate and will allow you to generate a downloadable PFX file.
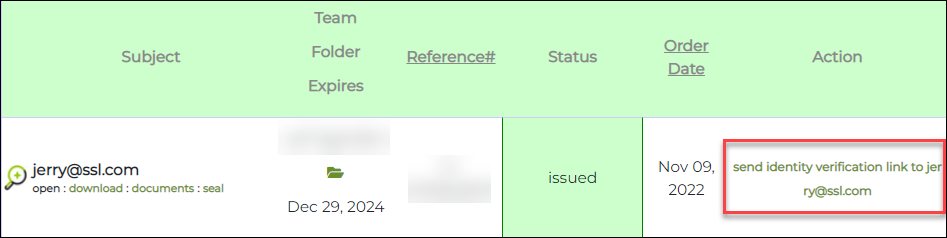
Step 2: Open the message containing the Certificate Activation Link on your Android device’s Email App
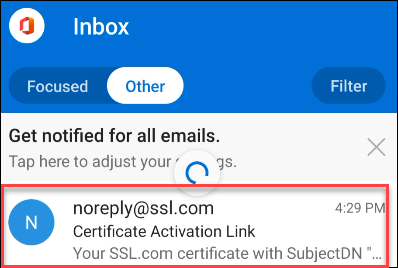
Step 3: Click the Certificate Activation Link
You will be redirected to your SSL.com account on your android device’s internet browser
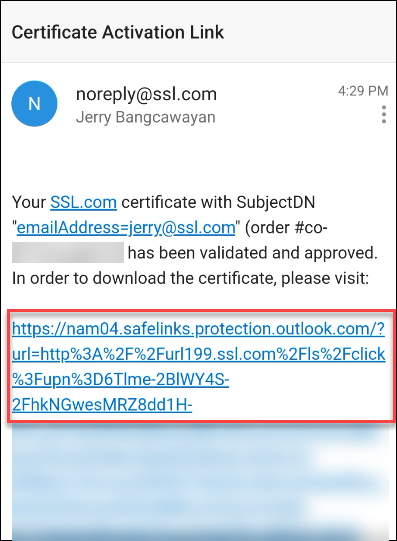
Step 4: Login to your SSL.com account using your credentials
Place your username/email and password then click the blue Next button.
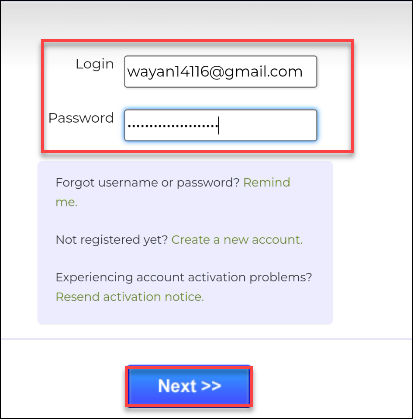
Step 5: Click the Generate Certificate button
On the page, you can view the email address (Subject DN) that the S/MIME certificate is assigned to. At the top of the page, you will also see this message:Note: Your private key will be generated on your own computer by your web browser. SSL.com will never see or handle your private keys.
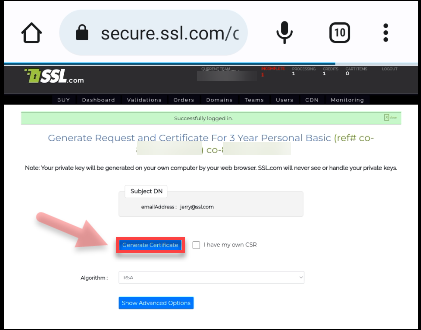
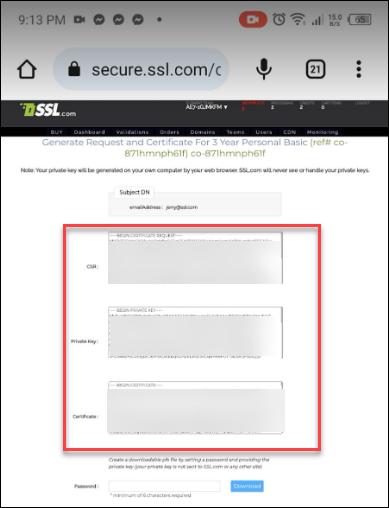
Step 6: Set a password to create a downloadable pfx file for your S/MIME certificate
Note that the password should be a minimum of 6 characters. Upon setting your password, click the Download button to the right of the password box. Keep this password in mind because it will be used to install your certificate.
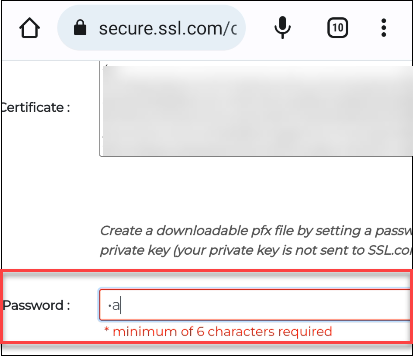
Step 7: Enter your password to extract your certificate
Upon clicking the Download button, an “Extract Certificate” pop-up window will appear requiring you to enter the password you have created. Type in your password then click the OK button.
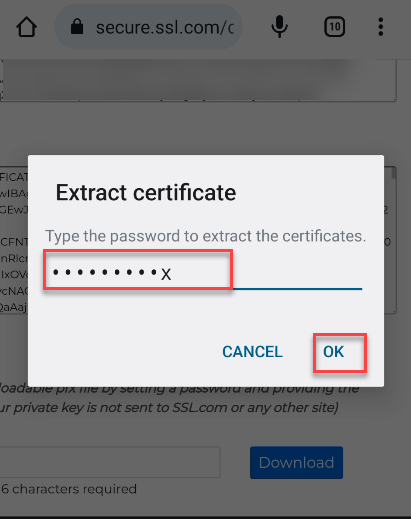
Step 8: Choose your certificate type
After clicking the OK button, you will be given two download options for your S/MIME certificate: VPN & app user certificate or Wi-Fi certificate. Choose VPN & app user certificate for the type of your certificate then click the OK button.
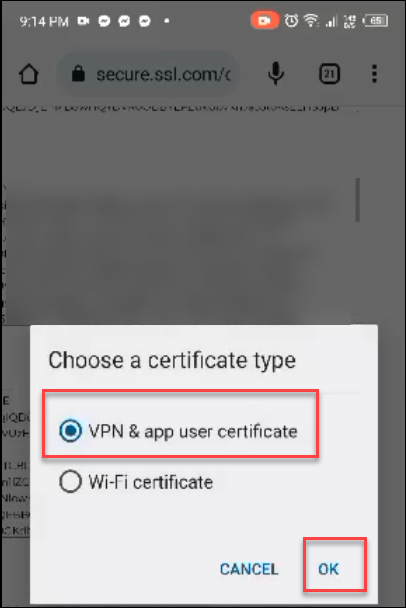
Step 9: Place a name for your certificate
A default name will be assigned to the certificate, consisting of a long string of letters and numbers. You can choose to change the name to one that you can easily remember.
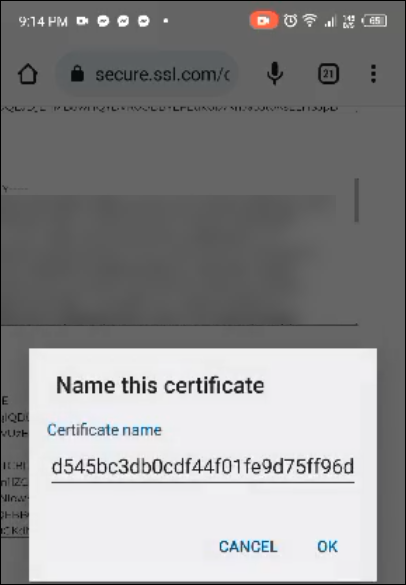
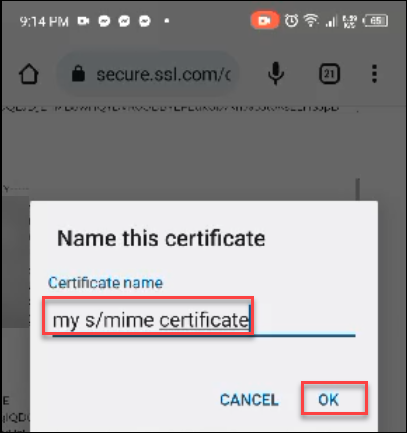
Step 10: A message will appear saying that your S/MIME certificate has been installed to your Android device
Once you confirm the name for your certificate and click the OK button, you will see the message: User certificate installed. You can now proceed to check the S/MIME certificate you have downloaded on your phone.
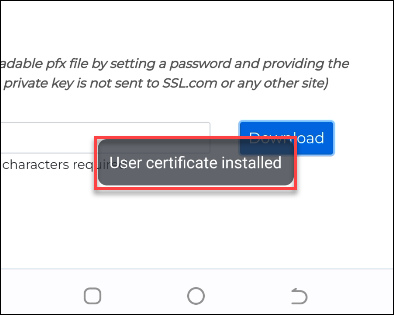
Step 11: Check the Security settings of your android phone
Go to Settings and click Security
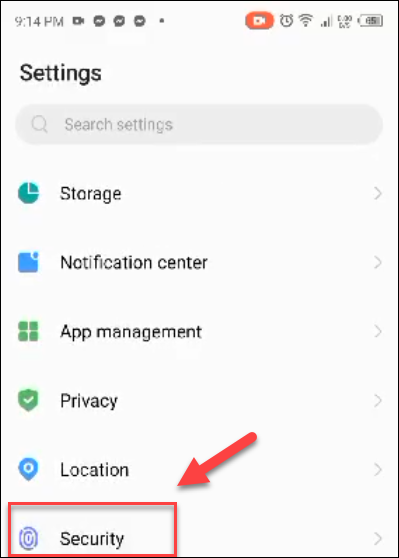 Next, click Encryption & credentials
Next, click Encryption & credentials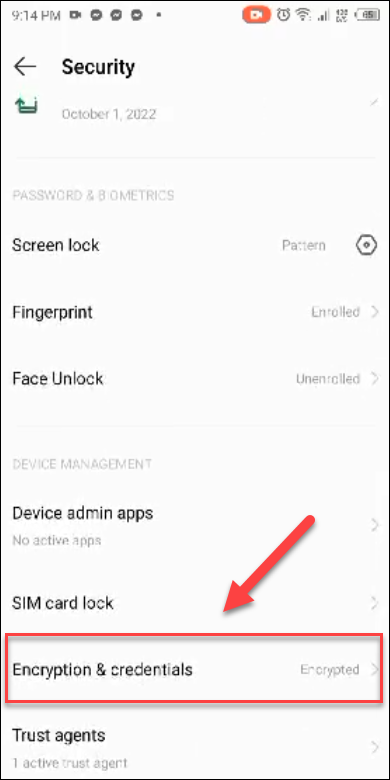 Click User credentials
Click User credentials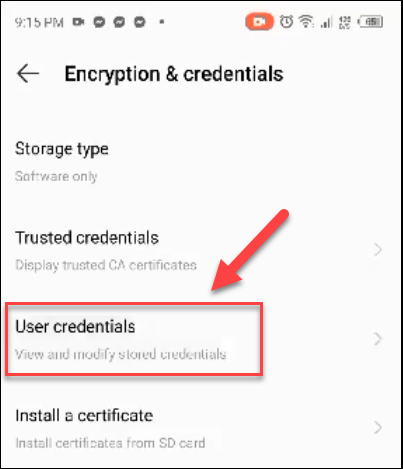 Click on the S/MIME certificate you have installed to check its details.
Click on the S/MIME certificate you have installed to check its details.
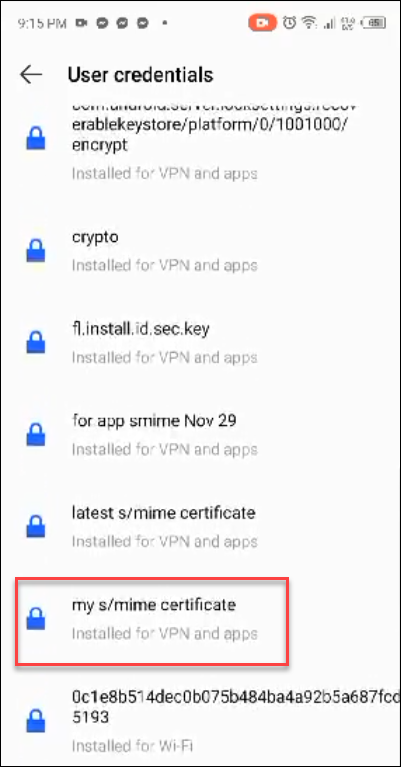
Since it has been downloaded as a PFX file, you will see that your certificate contains your user key/private key, your actual certificate, and the SSL.com CA certificate which assures your device that your certificate can be trusted.