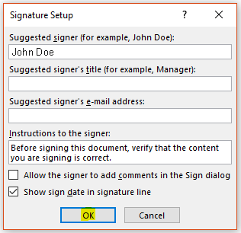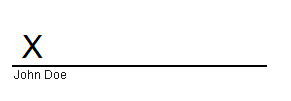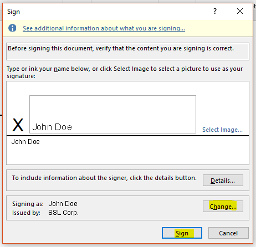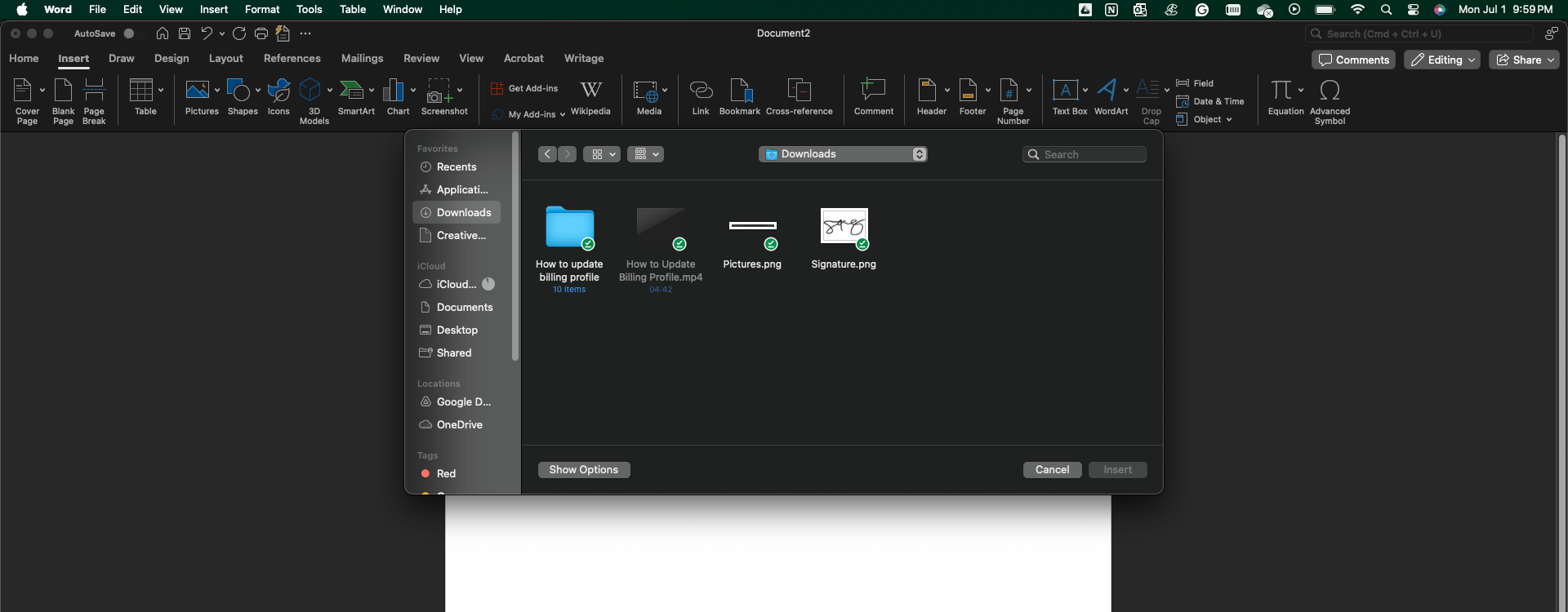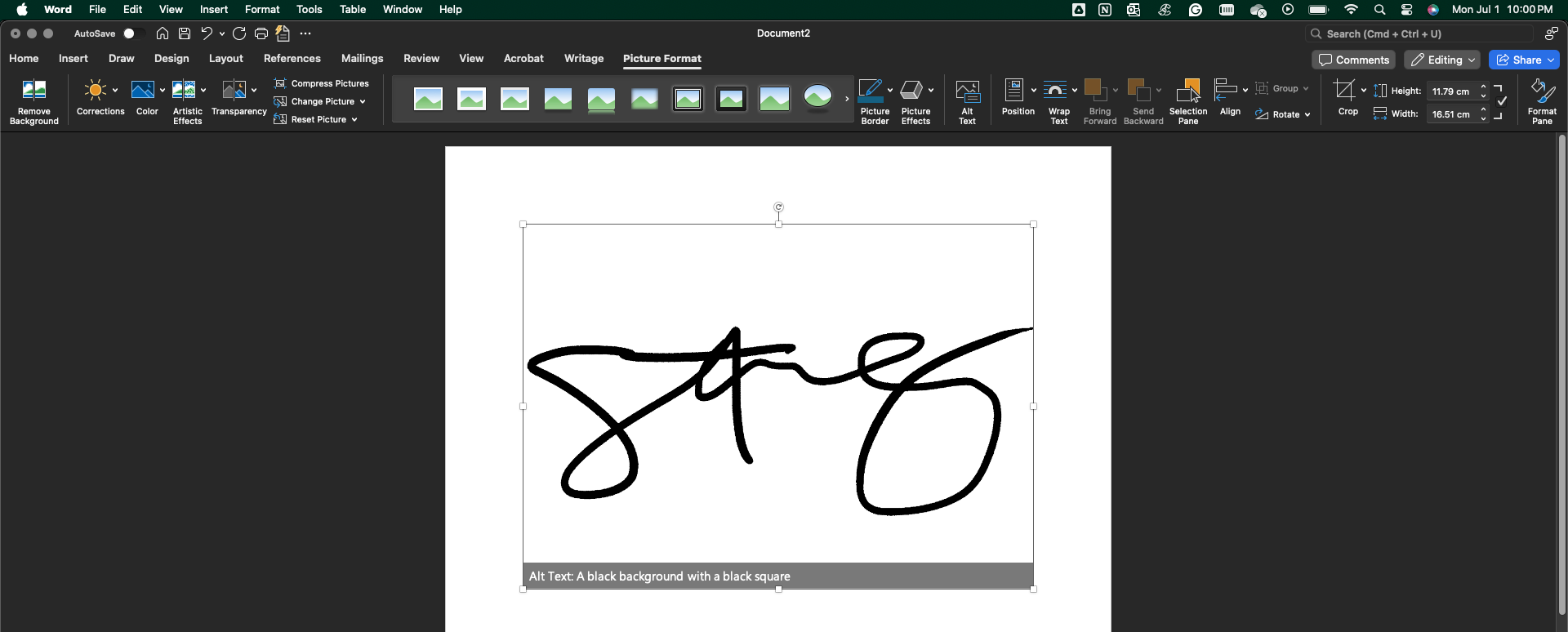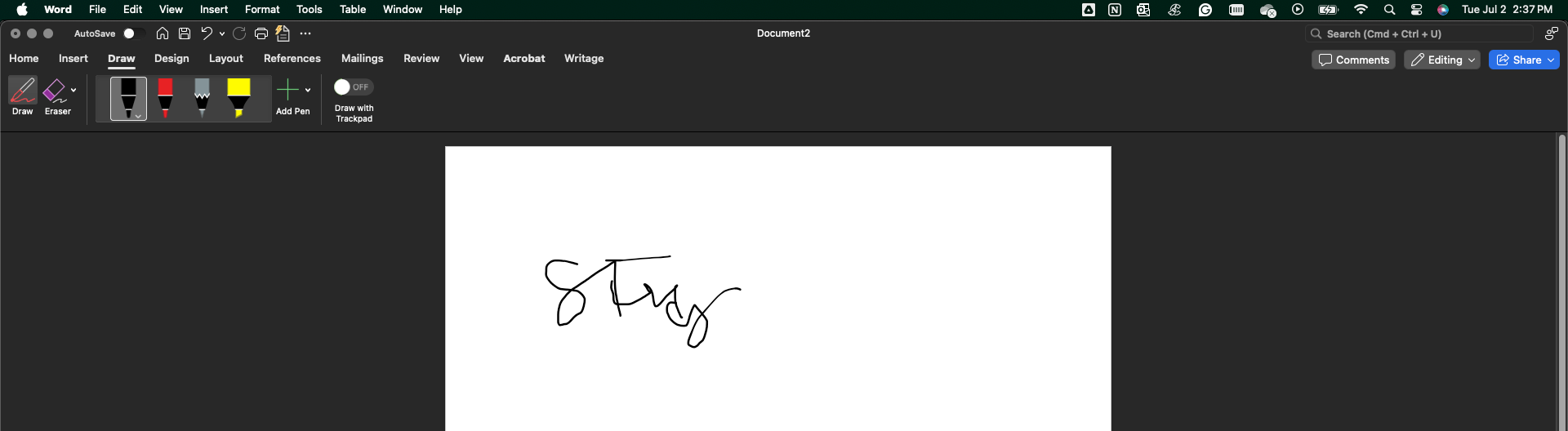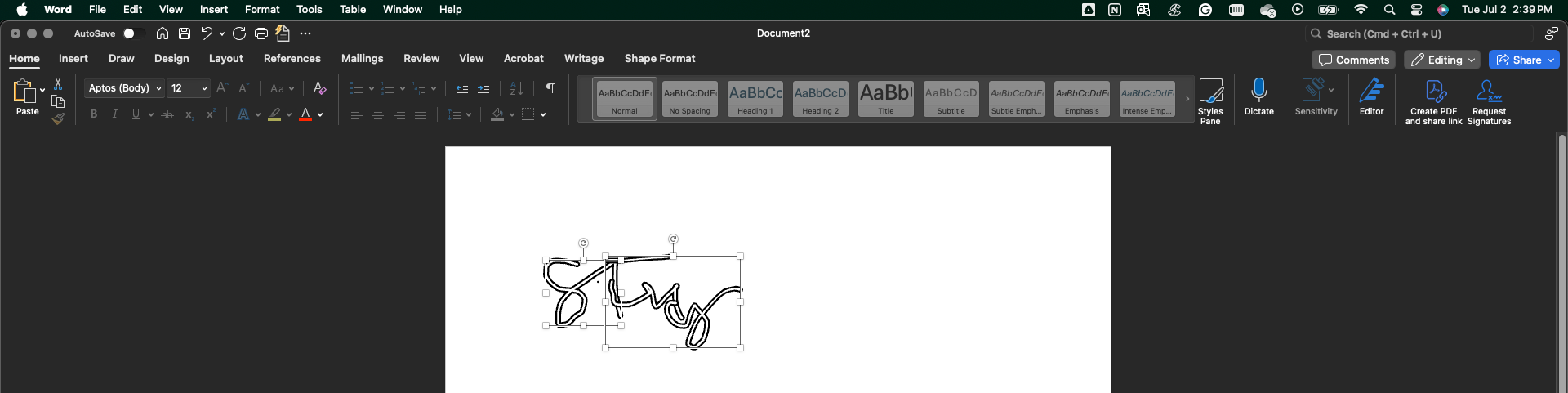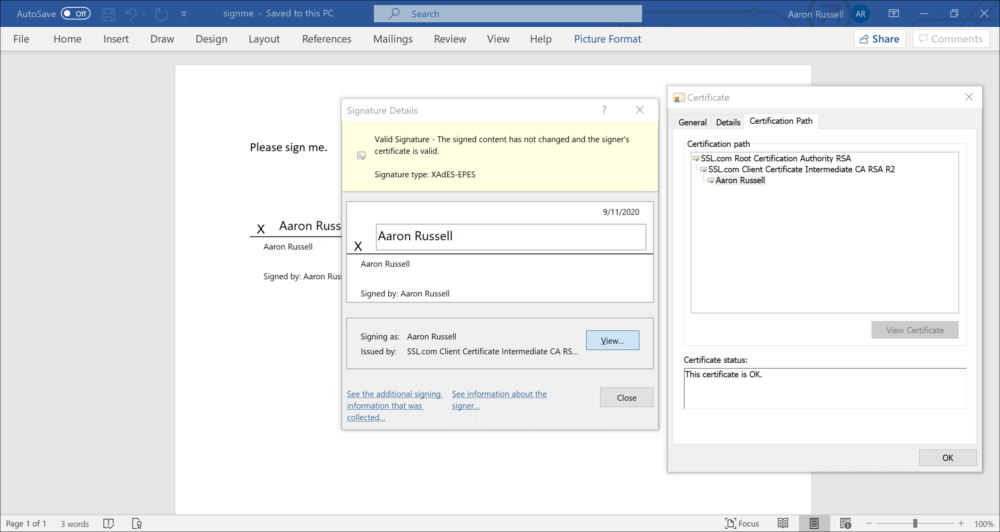The ability to sign documents electronically has become a crucial skill for professionals, business owners, and individuals. Whether you need to sign a contract, an agreement, or any other official document, knowing how to add a signature to a Word document can save you time and effort while ensuring the security and authenticity of your signed documents. In this comprehensive guide, we’ll walk you through the step-by-step process of signing a Word document electronically and provide additional information to help you understand the benefits, best practices, and future of digital signatures.
Understanding Signatures: Digital vs. Electronic
Digital Signatures:
-
Use encryption to ensure the integrity and authenticity of the document.
-
Require a digital certificate from a trusted certificate authority.
-
Are legally binding and comply with various regulations.
Electronic Signatures:
- Simple images or typed representations of a signature.
- Do not have the same level of security as digital signatures.
- Often used for less formal agreements and documents.
Please visit our dedicated page for more detailed information on the differences between digital and electronic signatures.
Step-by-Step Guide to Signing a Word Document
Note for Mac Users: This guide outlines steps specifically for Windows users, as the digital signature feature in Microsoft Word is not available on Mac.
Preparation:
Before you start signing your Word document, ensure that you have:
- Microsoft Word installed on your computer.
- A digital certificate from a trusted certificate authority like SSL.com (optional but recommended for added security).
Methods to Insert a Signature:
Digital Signatures
Inserting a Digital Signature Using a Signature Line:
-
Open your Microsoft Word document and place the cursor where you want the signature line to appear.
-
From the Word ribbon, select the Insert tab and then click Signature Line in the Text group.
-
A Signature Setup pop-up box will appear. Enter the signer’s information (name, title, and email address) and click OK.
-
Double-click the signature line.
-
In the Sign dialog box:
-
Type your name at the X.
-
Select the signing certificate. Click Change if needed to ensure you have the correct certificate.
-
-
Click Sign. Word will prompt you to save the document. After saving, your digital signature will be added along with a timestamp.
Inserting an Invisible Digital Signature:
- Open your document and click the File tab.
- Click Info and then click Protect Document.
- From the Protect Document drop-down menu, click Add a Digital Signature.
- Select a Commitment Type (e.g., “created and approved this document”) and then click Sign.
- Insert your PIV card into the card reader, enter your PIN, and click OK.
- The Signature Confirmation box will confirm that Word has saved your digital signature. Click OK.
Adding Multiple Digital Signatures Using Signature Lines:
- The first approver creates the signature lines for all subsequent approvers before sending the document.
- Each approver will:
- Open the document.
- Double-click their signature line.
- Follow the steps from Inserting a Digital Signature Using a Signature Line to sign the document.
- Send the digitally signed document to the next approver.
Adding Multiple Invisible Digital Signatures:
- Use the same procedures as you would to add one invisible digital signature (see Inserting an Invisible Digital Signature above).
- Each approver can add their invisible digital signature sequentially.
Electronic Signatures
Inserting an Electronic Signature Using an Image:
-
Open your Word document and click where you want to add your electronic signature.
-
Go to the Insert tab and click on the Pictures option in the Illustrations group.
-
Select the image file of your handwritten signature or initials and click Insert.
-
Resize and position the signature image as desired.
Inserting an Electronic Signature Using the Draw Feature:
-
Open your Word document and click where you want to add your electronic signature.
-
Go to the Draw tab in the Word ribbon.
-
Select the desired pen or pencil tool and draw your signature using your mouse, stylus, or touchscreen device.
-
Once you’re satisfied with your signature, click the Select button in the Draw tab to convert your drawing into an image. Resize and position the signature image as needed.
How can I view information about a digital signature in Microsoft Word?
If your document includes a signature panel:
- Double-click the panel to open the Signature Details window
- Click the View button to open the Certificate window.
- Use the tabs to navigate information about the certificate including its chain of trust (Certification Path).
For more information about inspecting digital signatures in Microsoft Office (including invisible signatures), please refer to Viewing Certificate Information in Signed Microsoft Office 365 Documents.
Common Issues and Troubleshooting
While signing a Word document is generally a straightforward process, you may encounter some common issues. These include:
- Not having a digital certificate: Obtain one from a trusted certificate authority like SSL.com.
- Signature not appearing correctly: Resize or reposition the signature image.
- Signature not validating properly: Ensure a stable internet connection and verify the document has not been modified after signing.
- Compatibility issues: Ensure you are using a compatible version of Word. For example, opening a digitally signed Word 2007 or 2010 document in Word 2013 may cause issues.
If you continue to experience issues, consult Microsoft’s support resources or contact their customer support team for further assistance.
Why Sign a Word Document?
Signing a Word document electronically offers numerous benefits over traditional paper-based signatures:
- Enhanced security and authenticity: Digital signatures use encryption technology to ensure that the document has not been tampered with after signing and that the signer’s identity is verified. This added layer of security helps prevent fraud and unauthorized modifications.
- Improved efficiency and productivity: Electronic signatures eliminate the need for printing, scanning, and mailing documents for signing. This streamlines the signing process, saving time and resources while enabling faster turnaround times.
- Compliance with legal and regulatory requirements: In many industries, electronic signatures are legally binding and comply with various regulations, such as the Electronic Signatures in Global and National Commerce Act (ESIGN) and the Uniform Electronic Transactions Act (UETA) in the United States.
Best Practices for Digital Signatures
To ensure the security and integrity of your digital signatures, follow these best practices:
- Use a trusted certificate authority: Obtain your digital certificate from a reputable source like SSL.com.
- Keep your digital certificate secure: Store it on a secure device and never share your private key.
- Regularly update your digital signature software: Ensure your software is up to date with the latest security patches.
- Verify the authenticity of signed documents: Always validate and verify digital signatures upon receipt.
Use Cases and Real-World Examples
Digital signatures have become increasingly common across various industries, streamlining workflows and ensuring the security and authenticity of signed documents. Some notable use cases include:
- Legal and financial services: Securely sign contracts and agreements.
- Healthcare and pharmaceuticals: Sign prescriptions and patient consent forms.
- Government and education: Sign official documents like licenses and certificates.
- E-commerce and online transactions: Authenticate purchase orders and invoices.
Real-world examples demonstrate the effectiveness and efficiency of digital signatures in streamlining processes, reducing costs, and ensuring compliance across various industries.
Conclusion
As the future of digital signatures continues to evolve, SSL.com remains committed to providing secure, reliable, and cutting-edge digital signature solutions. By understanding the importance of digital signatures and adopting best practices for their use, you can streamline your document signing processes, improve efficiency, and ensure the security and authenticity of your signed documents.
Contact us at support@ssl.com to learn more about digital signatures and how SSL.com can help you implement them in your organization. Our expert team is ready to assist you in finding the perfect digital signature solution for your needs.