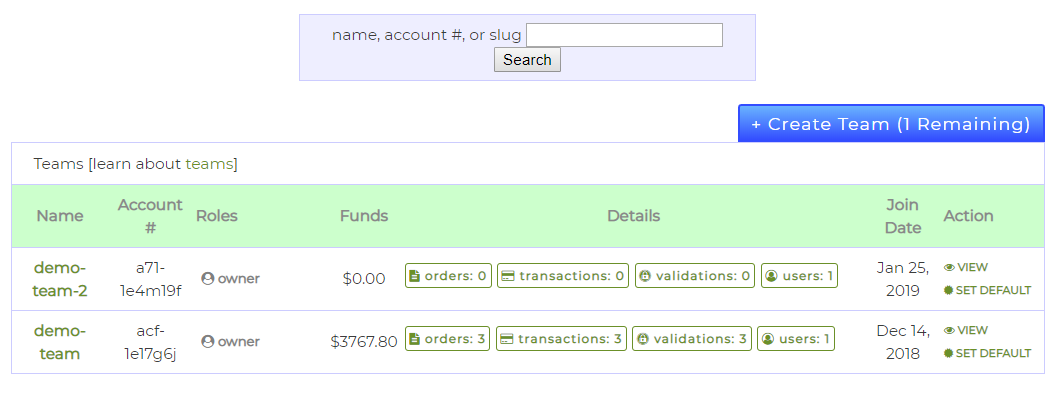The Teams page is part of your SSL.com account portal, and allows you to organize users, orders, transactions and validations into logical groups, called Teams. (For more information about Teams, please refer to our introductory article.)
This document – part of our portal documentation – will walk you through various features of the Teams page in your account portal. You can use the following Table of Contents to navigate to specific sections of the document directly:
Introduction to the Interface
The Teams page, accessed via the portal’s Teams tab, shows you a great deal of information about your account’s Teams in a clean and concise manner.
If you maintain a large number of Teams, you can use the search form near the top of the page to find a specific one.
You can search for a Team by name, account number or your Team’s URL slug – just type the search term in the text input box and click the Search button to filter the list.
After you have identified a Team, the interface allows you an overview of its most important information, such as the Team’s name, available funds, and account number.
You can interact with your Teams in this list, via the links in the Details and Action columns. The Details section allows you a quick overview of this Team’s information, or more specifically its number of orders, transactions, validations and registered users. You may also click each such item to find additional information about it. For example, if you wish to see a Team’s orders, you need to click the orders button. Each button in the Details section will redirect you to other pages in your SSL.com account portal.
As this document only describes the Teams page, you may refer to our portal documentation, or use the following list to navigate to the specific sections directly:
The links in the Action column allow you to view team information in the page header, or set the default team. More information about these actions can be found in the section on setting the current team.
Create a New Team
You can easily create a new Team for your SSL.com customer account via your account’s Team page. To begin, click the Create Team button.
Alternately, you can click the ADD TEAM button, located on the portal’s header panel below the current Team.
Clicking either button will redirect your browser to a Team creation form, which will allow you to enter the new Team’s details.
You must enter a new Team Name, which can be any word (or words delimited by dashes (-) or underscores (_). Optionally, you can create a new Team URL. When a browser visits the Team URL, SSL.com’s portal will automatically switch to that specific Team and redirect your browser to the Team’s Dashboard.
After you’ve filled out the form, click the Create Team button to actually create the new Team. You will be redirected back to the Teams page, and a banner will appear with information about whether the new Team was created successfully.
Finally, you will be able to use the new Team, either via the Team URL or by setting it as the current team.
Set Current Team
Whenever you perform any task in your account’s Portal, you are working with the currently selected Team. If you don’t use a Team URL, then the current team will be the default Team. To set the default Team, please refer to the following section.
To select a different Team as the current team, there are three alternative methods available:
First, you can use the drop-down menu in the portal’s header panel to view all the available Teams and to specify which Team will be currently active. Just click the Team’s name and the current Team will be updated.
The second method to set the current team is through the Teams page. Clicking a Team’s Name in the Teams list will set it as the current team.
Finally, you can select the current Team by clicking its VIEW link in the Action column of the Teams page, which will update the current team in the header panel list.
You will be notified upon success by a green status message.
Set Default Team
Each Team can be assigned a Team URL. When your browser visits a Team URL, the associated Team becomes the current Team. If you log into your account and don’t use a Team URL, the default Team will be set as the current Team.
Although the Team that was created first is automatically considered the default, you may mark any of your other Teams as the default on the Teams page. Locate the Team you wish to set as default in the Teams list, and click the SET DEFAULT link in the Action column.
On success, you will be notified by a green status message informing you of the new default Team.
Transfer Order to Another Team
Teams are used to aid you in the management of your certificates and their associated orders. You can always transfer orders from the current Team to any of your other available Teams.
To transfer an order, you must first locate its transaction. To do that, visit the Dashboard page in your SSL.com account portal and click the billing link.
You may use the certificate order’s reference number to filter the transactions until you locate the transaction you wish to transfer to another Team.
Click the transaction’s Description link to view its details. On that page you will also find the Transfer to Team button, which will allow you to perform the transfer.
Clicking this link will bring up a modal dialog box containing the available Teams that you can transfer this order to. Select your preferred Team and click the Transfer button to complete the process.
You will be informed of the status of the transfer via a green banner.