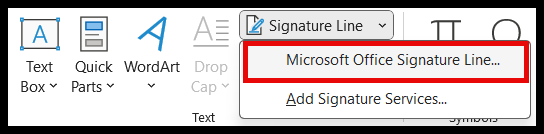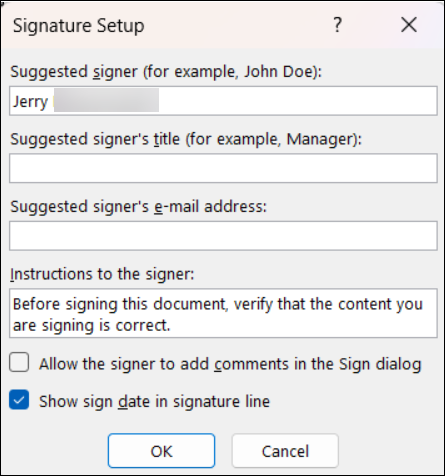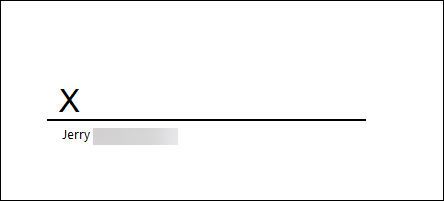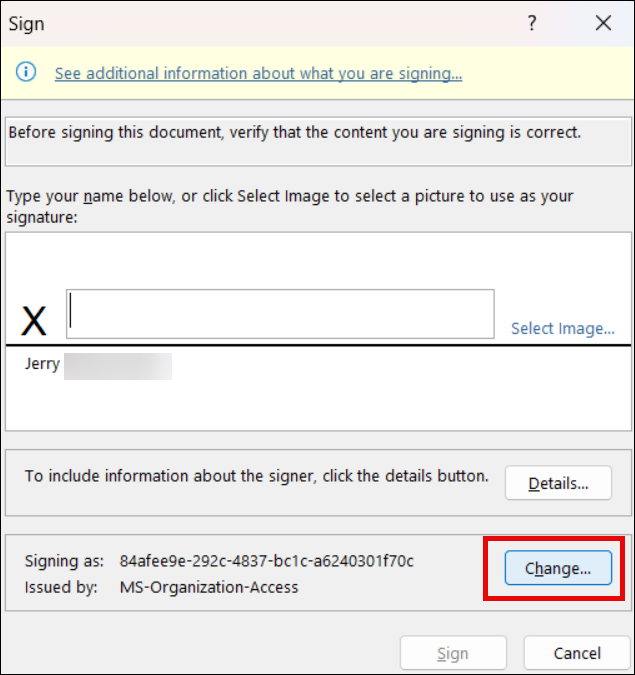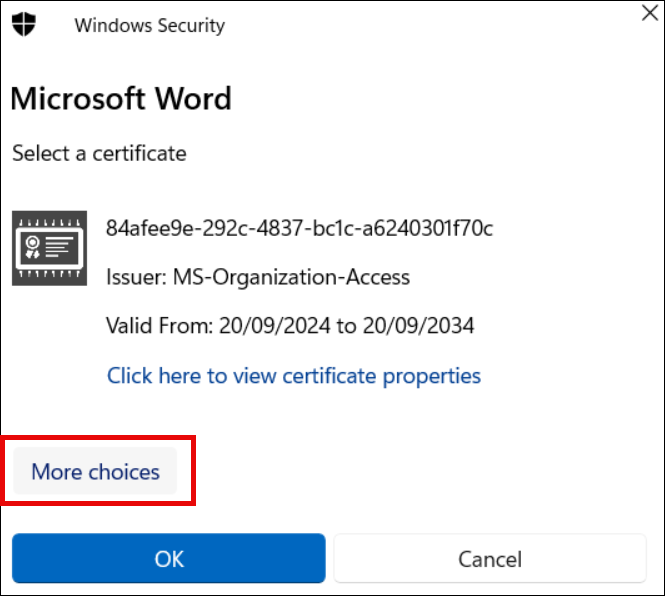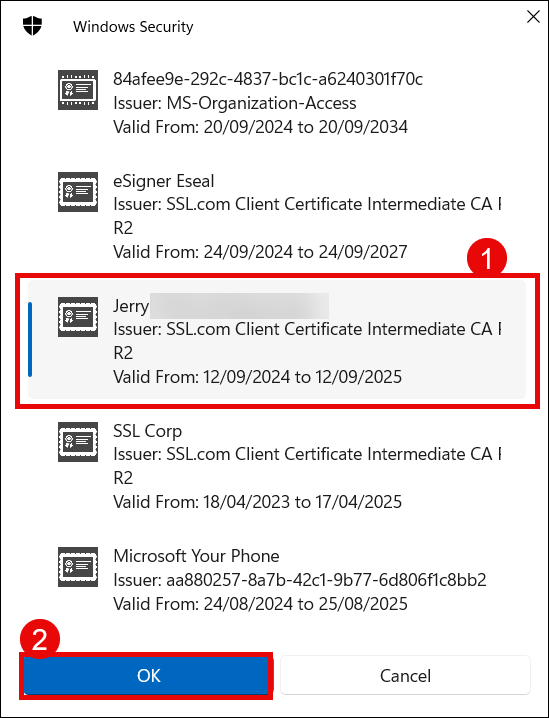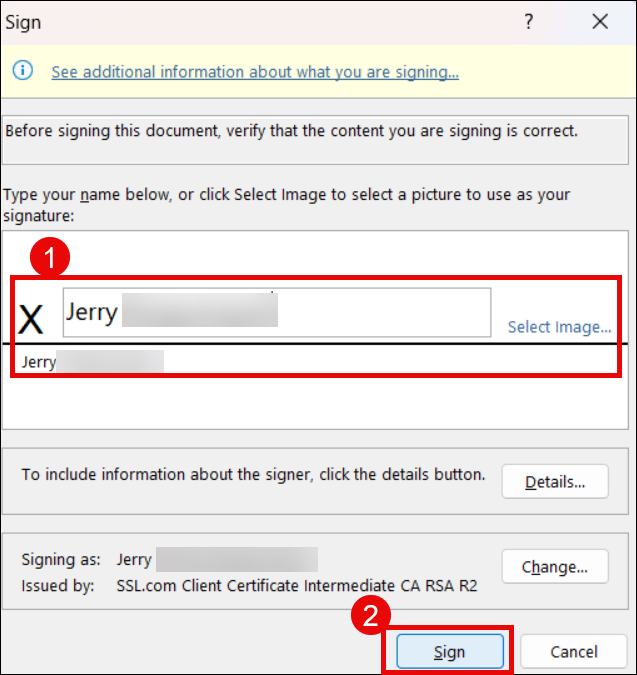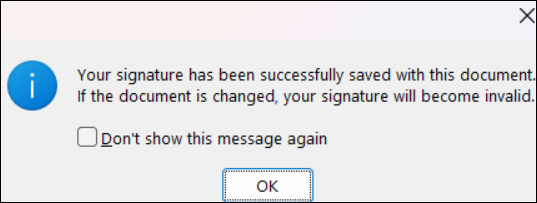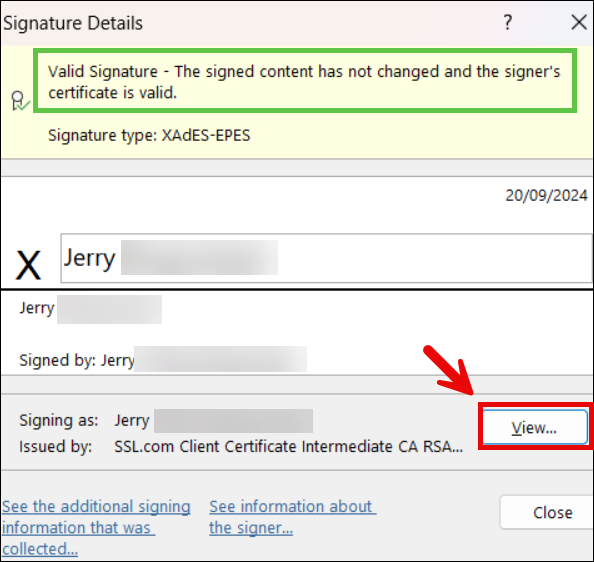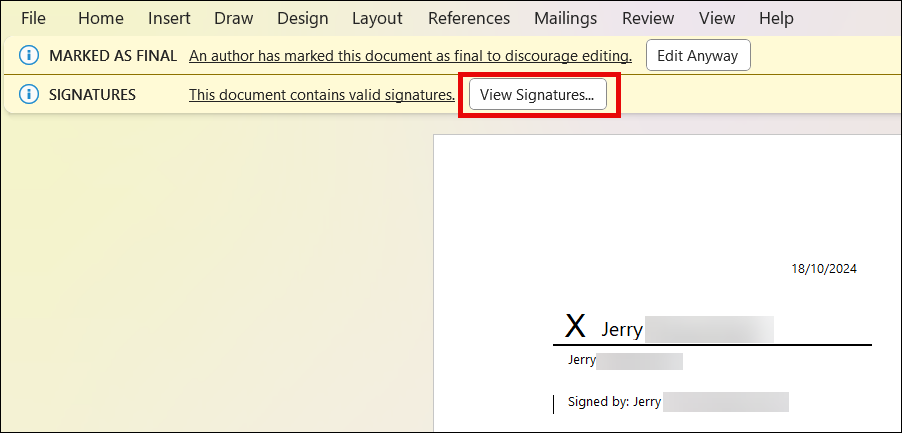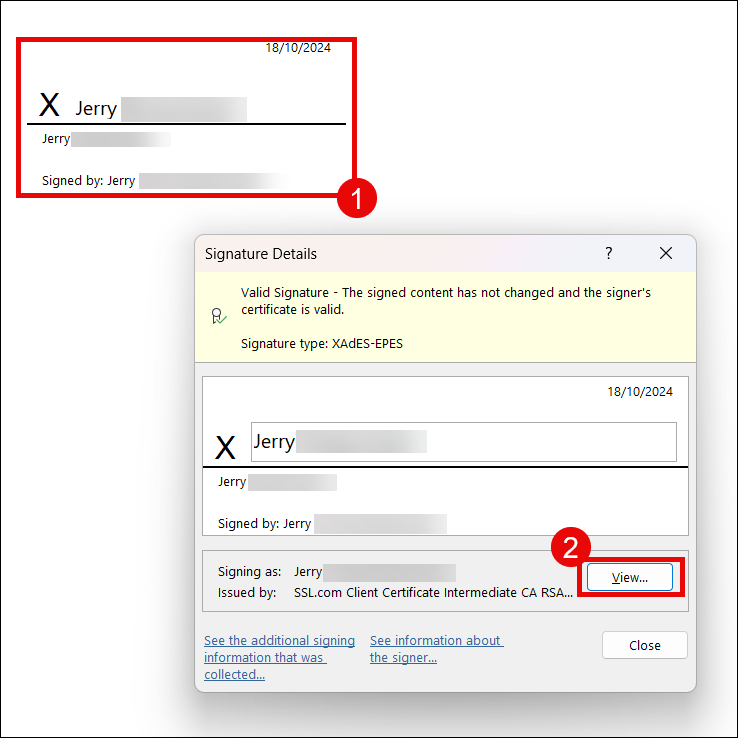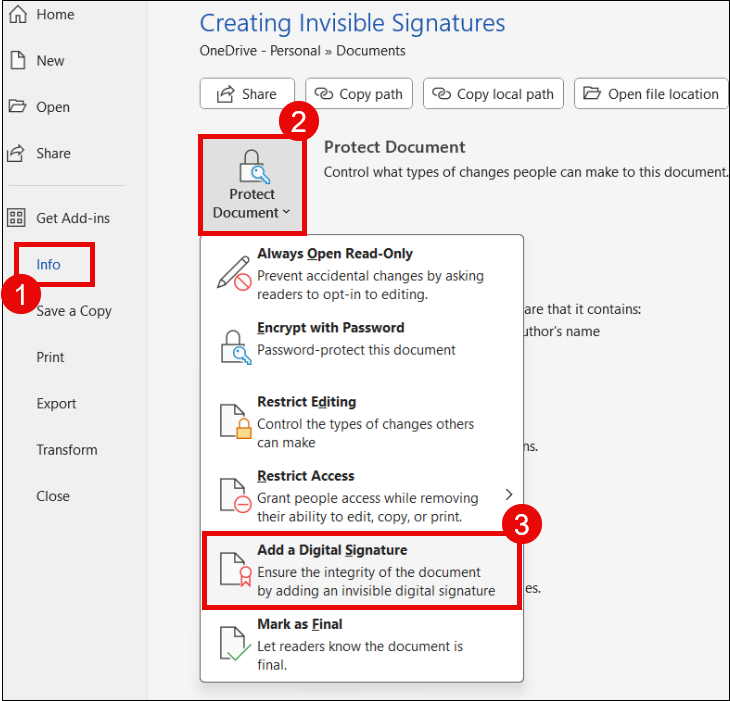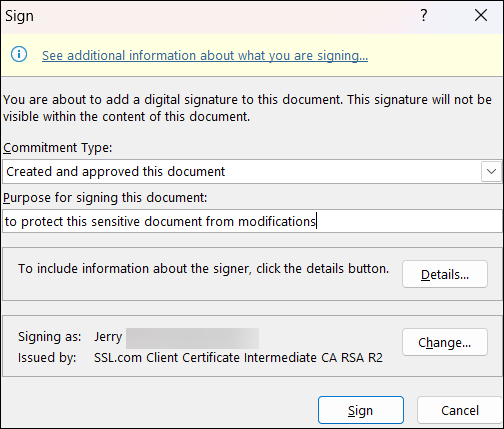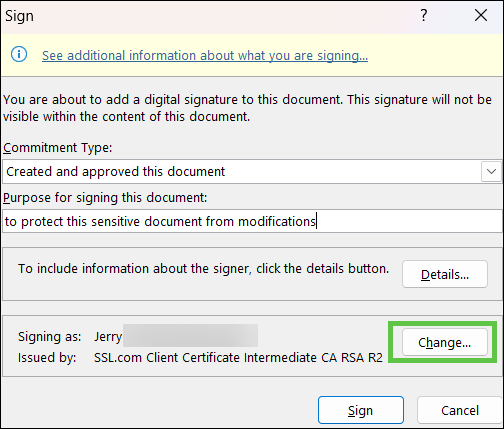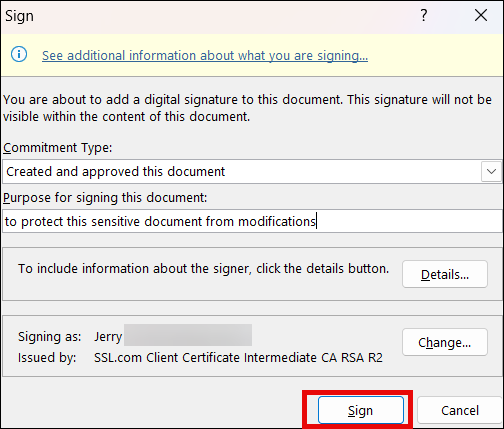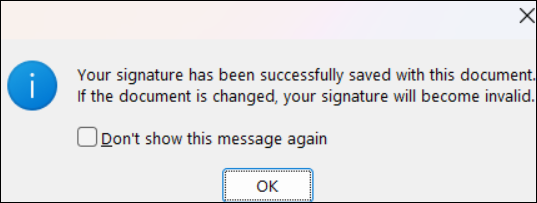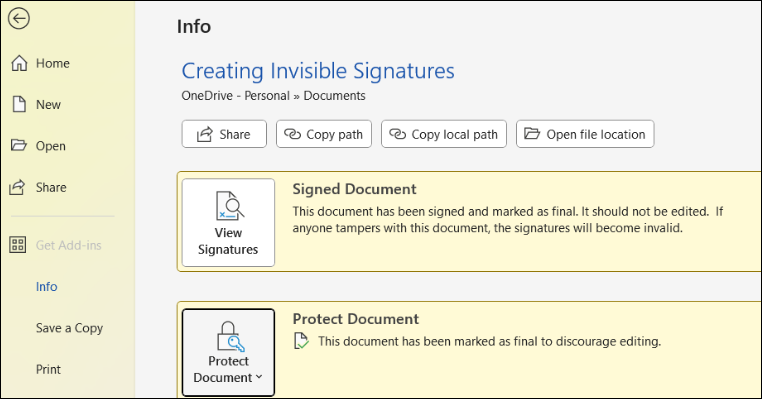Experience seamless and secure document signing with the eSigner Cloud Key Adapter (CKA), a powerful Windows application designed to integrate effortlessly with Microsoft-based programs. eSigner CKA simplifies the digital signing process, acting as a virtual USB token that loads certificates directly into the Windows certificate store.
Once installed, users can easily access their chosen SSL.com certificate from their preferred application and sign Microsoft Office 365 documents with confidence and ease. eSigner CKA integrates with Microsoft Word, Microsoft Excel, and Microsoft PowerPoint.
Digitally signing electronic documents through the eSigner Cloud Key Adapter (CKA) provides significant benefits for persons and organizations handling sensitive or critical information, ensuring security, compliance, and operational efficiency.
Ensure document integrity and protect sensitive information with SSL.com’s reliable document signing certificates.
Requirements:
- A SSL.com document signing certificate that has been successfully-issued. All validation types of SSL.com document signing certificates can be used.
- An eSigner cloud signing subscription.
- Install eSigner CKA by following this guide.
Applying Visible Digital Signatures to Microsoft Word and Excel
Note: The screenshots in this section are from Word, but the procedure in Excel is identical. Signing a signature line in a Microsoft Word or Excel document creates a visible illustration of your signature as well as a digital signature. A signature line functions like a conventional signature space found on a printed document, but it operates distinctly. Upon adding a signature line to a Microsoft 365 document, the creator can detail the specifics about who should sign it and provide relevant instructions. This is a viable option for persons or organizations who want a visible representation of their signature in the document.Create a Signature Line
- Open your Microsoft 365 document. Click the part of the document where you want to set the signature line.
- Click Insert from the top menu. Next, scroll to the Text group and click the icon for Signature Line followed by the option for Microsoft Office Signature Line…
- In the Signature Setup window, enter the details that will be displayed below the signature line.
- Suggested signer: The full name of the signer.
- Suggested signer’s title: The signer’s role or title, if applicable.
- Suggested signer’s email address: The signer’s email address, if required.
- Instructions to the signer: Provide any necessary guidance, such as “Please confirm the document’s accuracy before signing.”
- Choose one or both of the following options:
- Allow the signer to add comments in the Sign dialog box. This allows the signer to specify the reason for signing.
- Display the signing date on the signature line. The date the document was signed will be shown next to the signature.
Sign the signature line in Word or Excel
- In the document, right-click the signature line and select Sign. You can also double-click the signature line to sign it. If the file opens in Protected View, click on Edit Anyway, provided the file is from a trusted source.
- If the name of the desired document signing certificate is not automatically displayed, click the Change… button to select among signing certificates available.
- Click the More choices button.
- If you have multiple document signing certificates issued on your SSL.com account, they will all be displayed. Click on the certificate that you want to use to highlight it and then click the OK button.
- Upon selection of the desired document signing certificate, type your name on the signature box or click Select Image… to use an image of an inked signature. Click the Sign button to proceed.
- Success! A confirmation message will appear, stating that your digital signature has been successfully applied to the Microsoft 365 document.
- Double click your signature line to view the details of the digital signature. Microsoft will explicitly state that the signature is valid. Click the View… button to check the digital certificate that was used in signing. Here you will be able to confirm that your SSL.com document signing certificate was used to digitally sign the word document.
- Open the signed file to further confirm that it is now protected from alterations. Upon opening, Microsoft Word will display this message: An author has marked this document as final to discourage editing. Clicking the View Signatures… button will display all the digital signatures that were applied to the document.
- Click the signature line to confirm the name of the signer and the date when the document was signed. When you click the View… button followed by the Details tab, you can further confirm the validity of the digital certificate by checking its unique serial number, thumbprint, and the Certificate Authority that issued it.
Applying Invisible Digital Signatures to Microsoft Word, Excel, and PowerPoint
An invisible digital signature, similar to a visible signature line, verifies the authenticity, integrity, and origin of a document but without a visual mark like the name of a person or an organization printed out in the document. Invisible digital signatures can be applied to Word documents, Excel spreadsheets, and PowerPoint presentations.- Go to the File tab.
- Click Info, followed by the icon for Protect Document. Choose Add a Digital Signature.
- Under Commitment Type, confirm whether you are the creator and/or approver of the document.
- In the signing options section, confirm the digital certificate to be used for signing. If the name of your document signing certificate is not automatically displayed, click the Change… button to view other options for signing certificates that were installed by eSigner CKA to the Windows certificate store.
- Click the Sign button.
- Success! Microsoft Word will display a message confirming the successful application of an invisible signature.
- On the Info tab, the status of your doc will now change to Signed Document and is marked as final to detect alterations. Any modifications that will be done to the signed document will invalidate the invisible digital signature previously applied.