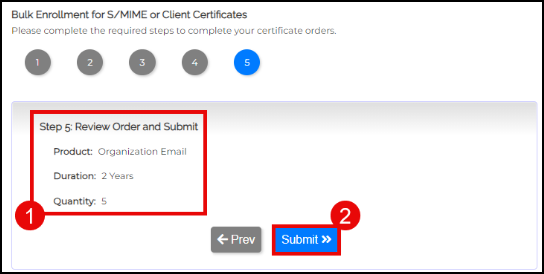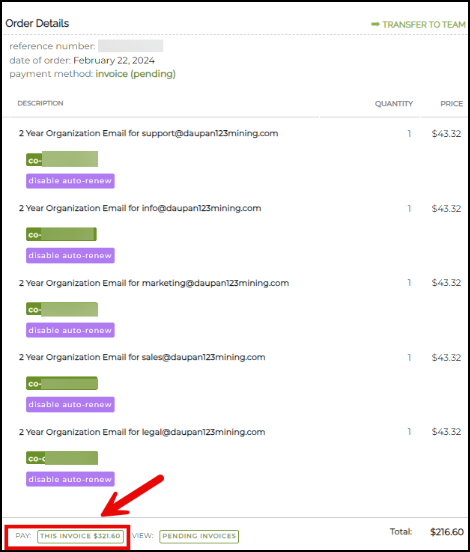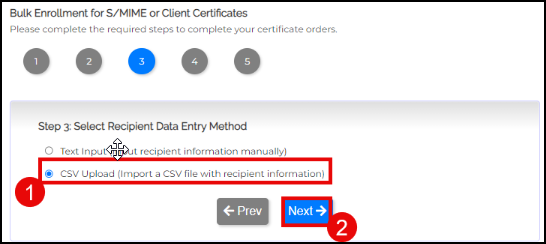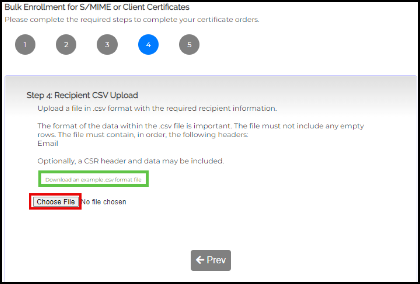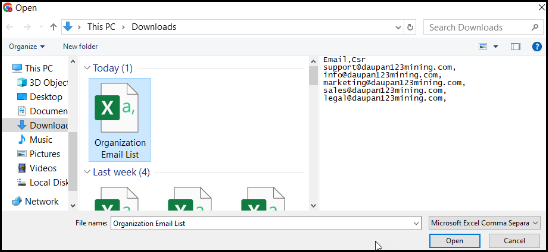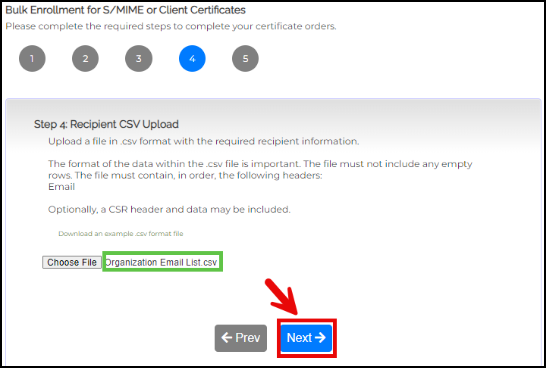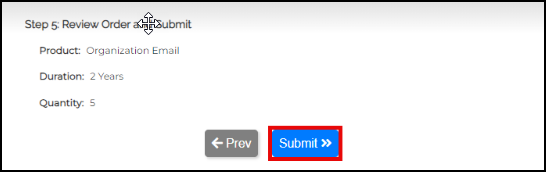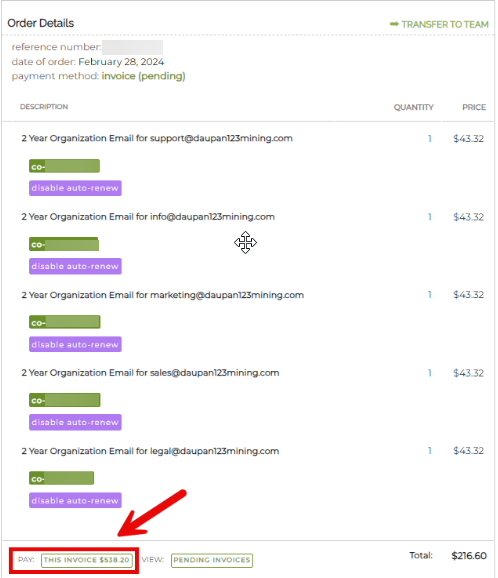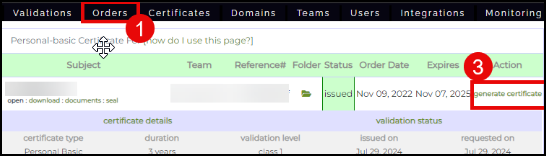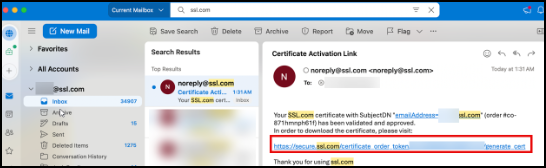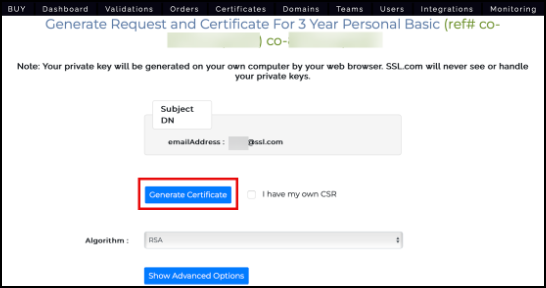SSL.com provides an efficient way to order a high volume of digital certificates through the bulk order tool. It is capable of processing all validation types of S/MIME certificates, NAESB client certificates, and Client Authentication certificates. This guide will walk you through the enrollment of recipient information and the bulk ordering process.
Note: Bulk ordering Personal ID+Organization S/MIME certificates has the additional requirement of an active identity pre-validation agreement also known as an Enterprise PKI (EPKI) Agreement. Specific instructions can be found in this SSL.com article: Enterprise PKI (EPKI) Agreement Setup.
Select the Type of Certificate
- Login to your SSL.com account.
- Click the Orders tab followed by the Bulk enrollment for S/MIME and Client Certificates link on the left sidebar.
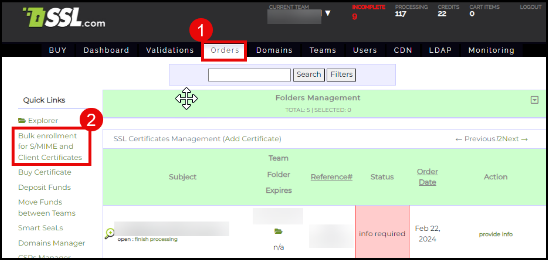
- Click the drop-down arrow and select the type of certificate you want to order.
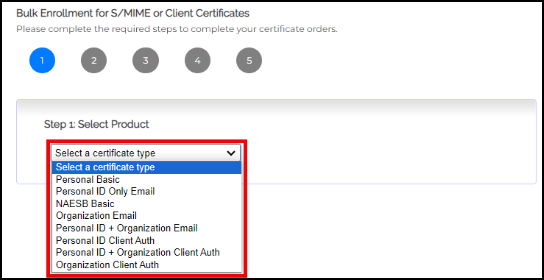
- Click the radio button for your choice of certificate duration. Afterward, click the Next button.
- Choose to use either Text Input or CSV Upload method in entering the recipient information.
Text Input Method for Recipient Information
This method allows you to input recipient information manually.- Click the radio button for Text Input and then click the Next button.
- On the allotted box, place all the email addresses. Take note that each email address should be on a separate line. Click the Next button to continue.
- Review your order. Double check the product type, duration of certificates, and quantity. Afterward, click the Submit button.
- Your orders are now created. You can proceed to pay for them by clicking the link labeled THIS INVOICE.
CSV Upload Method for Recipient Information
This method allows you to import a CSV file with recipient information.- Click the radio button for CSV Upload followed by the Next button.
- Click the Choose File button to upload the CSV file containing the email addresses that will be assigned to each of your certificate orders.The file must contain a header labeled Email. Optionally, a CSR header and data may be included.
You can also click the link with the following label to download and use a CSV file template: Download an example .csv format file
- Once the CSV file has been uploaded, click the Next button.
- Review your order and then click the Submit >> button.
- After a brief processing period, you will see your order details. You can now proceed to pay your invoice.
Generate the Certificate through Activation Link
- On your SSL.com account, click Orders on the top menu. Locate the target order. Hover your mouse to the rightmost column labeled Action. Under it, click generate certificate to send a certificate activation link to the subject’s email address.
- When clicked, the activation link will take the person to a page where the certificate can be generated as a downloadable file.