Environment Variables
- USERNAME: SSL.com account username. (Required)
- PASSWORD: SSL.com account password (Required)
- CREDENTIAL_ID: Credential ID for signing certificate. If credential_id is omitted and the user has only one eSigner code signing certificate, CodeSignTool will default to that. If the user has more than one code signing certificate, this parameter is mandatory. (Required)
- TOTP_SECRET: OAuth TOTP Secret. You can access detailed information on https://www.ssl.com/how-to/automate-esigner-ev-code-signing (Required)
- ENVIRONMENT_NAME : ‘TEST’ or ‘PROD’ Environment. (Required)
Inputs
- input_file_path: Path of code object to be signed. (Required)
- output_dir_path: Directory where signed code object(s) will be written. If output_path is omitted, the file specified in -file_path will be overwritten with the signed file.
Prepare the components of the workflow (.NET Code DLL Signing)
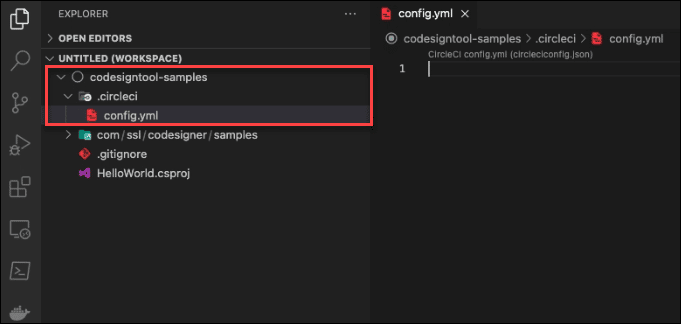
- Create a .circleci folder
On your code signing workspace, create a .circleci folder. Under it, create a config.yml file.
- Set the CI version
version: 2.1
- Invoke jobs via workflows. Workflows orchestrate a set of jobs to be run. The jobs for this pipeline are configured below
See: https://circleci.com/docs/2.0/configuration-reference/#workflows
workflows:
- Write the name of the workflow.
dotnet:
- Inside the workflow, you define the jobs you want to run.
jobs: - build - sign: requires: - build
Define the Build Stage
- Define a job to be invoked later in a workflow.
(See: https://circleci.com/docs/2.0/configuration-reference/#jobs)
jobs: build:
- Create an environment variable
- Environment variables are used to make the samples more readable. In the screenshot above of an example signing workflow, the PROJECT_NAME, PROJECT_VERSION, and DOTNET_VERSION were optionally omitted. Signing can still proceed even with these omissions.
environment: PROJECT_NAME: HelloWorld PROJECT_VERSION: 0.0.1 DOTNET_VERSION: 3.1 WORKSPACE: /home/circleci/project
- Define a Docker executor: (https://circleci.com/docs/2.0/executor-types/)
# You can specify an image from Dockerhub or use one of our Convenience Images from CircleCI’s Developer Hub.
docker: - image: mcr.microsoft.com/dotnet/sdk:3.1-bullseye
- Place the working directory for the job
working_directory: /home/circleci/project
- Add steps to the job
See: https://circleci.com/docs/2.0/configuration-reference/#steps
steps:
- Check out the source code so that the workflow can access it.
- checkout
- Create Artifact Directory to store signed and unsigned artifact files
- run:
name: Create Artifacts Directory
command: |
mkdir -p ${WORKSPACE}/artifacts
mkdir -p ${WORKSPACE}/packages
- Build a dotnet project or solution and all of its dependencies.
- run:
name: Build Dotnet Project
Command: dotnet build dotnet/${PROJECT_NAME}.csproj -c Release
- Copy artifact to artifacts directory
- In this written signing example workflow, multiple project types were created. This is why files of different project types were kept by creating subfolders. A subfolder named ‘dotnet’ was created for Dotnet projects. In the demo screenshot above, there was no need to create a subfolder named ‘dotnet’ so this was not included in the script.
- run:
name: Copy Artifacts
command: |
cp dotnet/bin/Release/netcoreapp${DOTNET_VERSION}/${PROJECT_NAME}-${PROJECT_VERSION}.dll ${WORKSPACE}/packages/HelloWorld.dll
- Persist the artifact to the artifacts directory for signing
- persist_to_workspace: root: . paths: - packages/*
Define the Signing Stage
- Define the signing job
sign:
- Create an environment variable
- In the screenshot above, the sign command was defined directly in the sign script and not under environment variables. Both methods can sign correctly with CircleCI.
- Environment variables are used to make the samples more readable. In the screenshot above of the example workflow, some variables were optionally not included. Signing can still proceed even with these omissions.
environment: ENVIRONMENT_NAME: PROD COMMAND: sign WORKSPACE: /home/circleci/project
- Place the working directory for the job on Circle-CI
working_directory: /home/circleci/project
- Artifact name for signing
- The ‘artifact-name’ value is an option for multiple projects The ‘artifact-name’ parameter was added so that the same signing part can be used for all project types. Since the example in the screenshot is based on a single project, it was not necessary to include it.
parameters: artifact-name: type: string default: ''
- Define a docker executor:
For additional reference, see: https://circleci.com/docs/2.0/executor-types/
You can specify an image from Dockerhub or use one of our Convenience Images from CircleCI’s Developer Hub.
Be sure to update the Docker image tag below to openjdk version of your application.
A list of available CircleCI Docker Convenience Images are available here: https://circleci.com/developer/images/image/cimg/openjdk
docker: - image: cimg/openjdk:17.0.3
- Add steps to the job
For additional reference, see: https://circleci.com/docs/2.0/configuration-reference/#steps
steps:
- Create Artifact Directory to store signed and unsigned artifact files
- run:
name: Create Artifacts Directory
command: |
mkdir -p ${WORKSPACE}/artifacts
mkdir -p ${WORKSPACE}/packages
- Attach to Workspace in order to access the artifact file
- attach_workspace: at: /home/circleci/project
- Enable Docker for CodeSigner on Circle-CI
- setup_remote_docker: name: Setup Remote Docker version: 19.03.13 docker_layer_caching: true
- Pull Codesigner Docker Image From Github Registry
- run: name: Docker Pull Image command: | docker pull ghcr.io/sslcom/codesigner:latest docker pull alpine:3.4
- Write the step where the artifact will be signed with CodeSignTool.
- run:
name: Sign Artifact File
command: |
docker create -v /codesign/packages --name codesign-in alpine:3.4 /bin/true
docker create -v /codesign/artifacts --name codesign-out alpine:3.4 /bin/true
docker cp ${WORKSPACE}/packages/<< parameters.artifact-name >> codesign-in:/codesign/packages
docker run -i --rm --dns 8.8.8.8 --network host --volumes-from codesign-in --volumes-from codesign-out -e USERNAME=${USERNAME} -e PASSWORD=${PASSWORD} -e CREDENTIAL_ID=${CREDENTIAL_ID} -e TOTP_SECRET=${TOTP_SECRET} -e ENVIRONMENT_NAME=${ENVIRONMENT_NAME} ghcr.io/sslcom/codesigner:latest ${COMMAND} -input_file_path=/codesign/packages/<< parameters.artifact-name >> -output_dir_path=/codesign/artifacts
docker cp codesign-out:/codesign/artifacts/<< parameters.artifact-name >> ${WORKSPACE}/artifacts/<< parameters.artifact-name >>
- Write the step for your artifact to be uploaded from your workflow allowing you to share data between jobs and store data once a workflow is complete
- store_artifacts: name: Upload Signed Files path: /home/circleci/project/artifacts/<< parameters.artifact-name >> destination: << parameters.artifact-name >>
Create a new repository on the command line
Copy the push command components from the location of your project on your GitHub account
Include all push command components on your editor
Set up a project on CircleCI using the repository that is integrated to GitHub
Define all the Environment Variables
While the project is running, Click the Project Settings button followed by Environment Variables to define the variables
Place the values for each variable
Click the Add Environment Variable button to add the names and values of all variables required for the project.
Wait for the project to be built
Click Persisting to workspace
Briefly wait for the workspace archive to be uploaded successfully.
Click the sign button
Wait for the Remote Docker to be set up
It might take more than a minute, depending on the size of the file
Wait for the artifacts to be signed
Click Artifacts tab
If you click Artifacts, you will be able to see the file that you have successfully code signed. You will also be notified by CircleCI of the successful code signing.
Sample CircleCI Pipeline
Check out the sample CircleCI pipeline we have created on github.com/SSLcom/codesigner-circleci-sampleOther CI/CD Remote Signing Integration Guides
- Cloud Code Signing Integration with GitHub Actions
- Cloud Code Signing Integration with GitLab CI
- Cloud Code Signing Integration with Jenkins CI
- Cloud Code Signing Integration with Travis CI
- Cloud Code Signing Integration with Azure DevOps
- Cloud Code Signing Integration with BitBucket
- Cloud Code Signing Automation with CI/CD Services
Need Custom Solutions?
With our expert knowledge and five-star support staff, we’re ready and willing to work with you on custom solutions or enterprise-level high-volume signing discounts. Fill out the form below and we’ll be in touch.