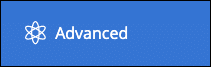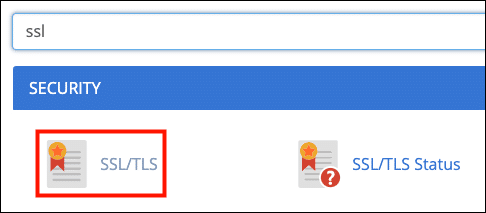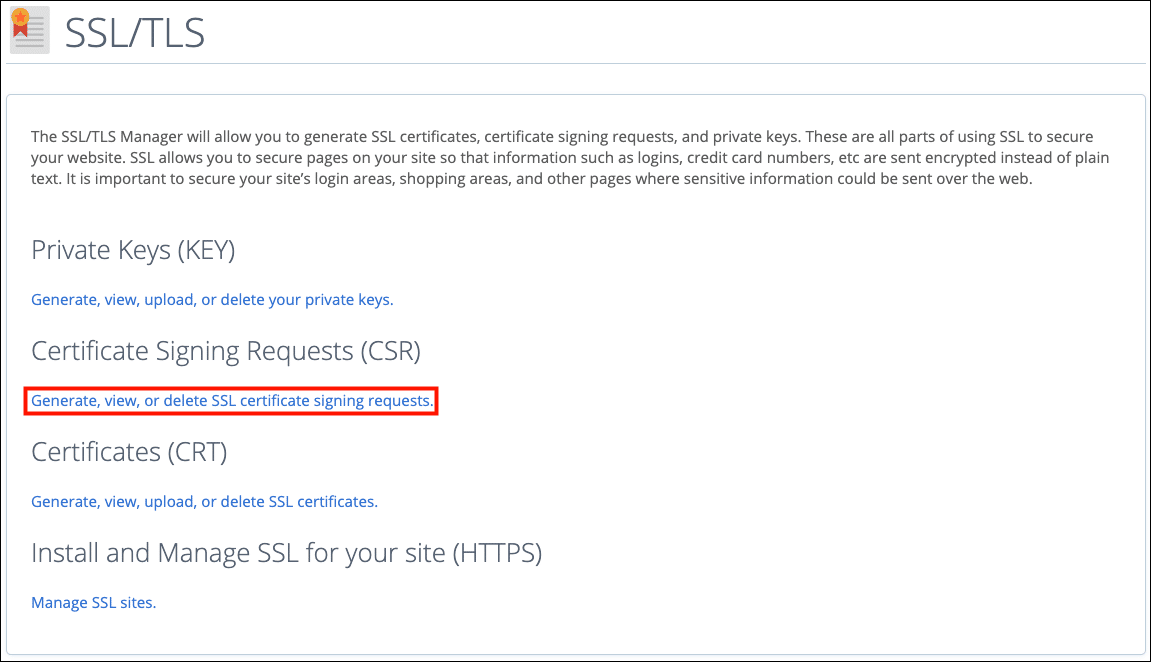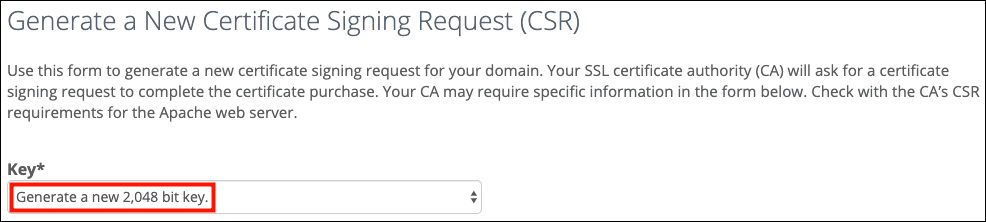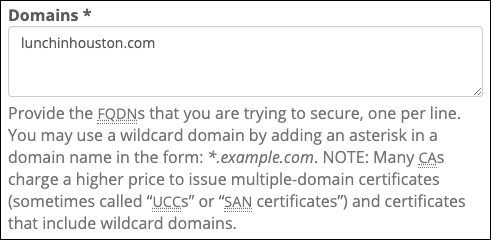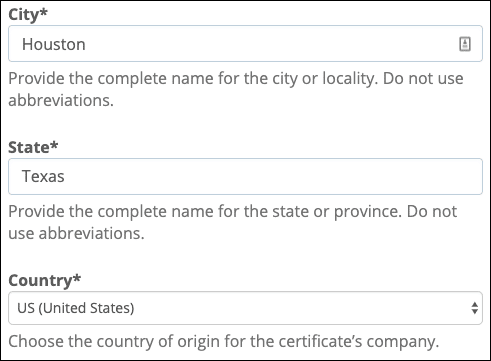This how-to will walk you through generating a certificate signing request (CSR) in cPanel.
- Log into cPanel and open SSL/TLS.
Tip: Type “ssl” into cPanel’s Find field to narrow down what it displays.
- Click Generate, view, or delete SSL certificate signing requests.
- A page will load with a form for entering information for the CSR. The first thing to deal with is your private key. We recommend that you generate a new private key for every certificate that you install. To generate a new private key for your CSR at the recommended size of 2,048 bits, simply leave the Key drop-down menu at its default setting of Generate a new 2,048 bit key.
Note: If you have already generated or installed a private key on cPanel’s Private Keys page (as shown in the video below), you can choose it from the Key drop-down menu rather than generating a new key with the CSR.
- In the Domains field, enter the fully qualified domain name (FQDN) of the website the certificate will protect. For multi-domain SAN certificates you may enter multiple FQDNs. You can also enter wildcards, such as
*.ssl.com. - Next, enter the full names of your City and State (do not use abbreviations), and choose your Country from the drop-down menu.
- Enter the legally-registered name for your Company (required), and Company Division (optional).
- Finally, enter a contact Email address, a Passphrase (if desired), and a Description for your CSR. When you are finished, click the Generate button.
Note: SSL.com does not require a passphrase for your CSR. Since this passphrase is easy to read and shared with others, do NOT use a password you employ anywhere else if you choose to include a passphrase in your CSR.
- A page will open showing your new CSR and private key, both encoded and decoded. You will copy and paste the encoded CSR text, including the beginning and ending lines, into the CSR field in your SSL.com account. For instructions on submitting your CSR to SSL.com, please read our guide to CSR submission. When you are ready to install your signed certificate, please check our how-to on certificate installation in cPanel.
This video provides step by step instructions for generating a private key and CSR separately – it is for cPanel using the older x3 theme, but the steps are similar:
Thank you for choosing SSL.com! If you have any questions, please contact us by email at Support@SSL.com, call 1-877-SSL-SECURE, or just click the chat link at the bottom right of this page.