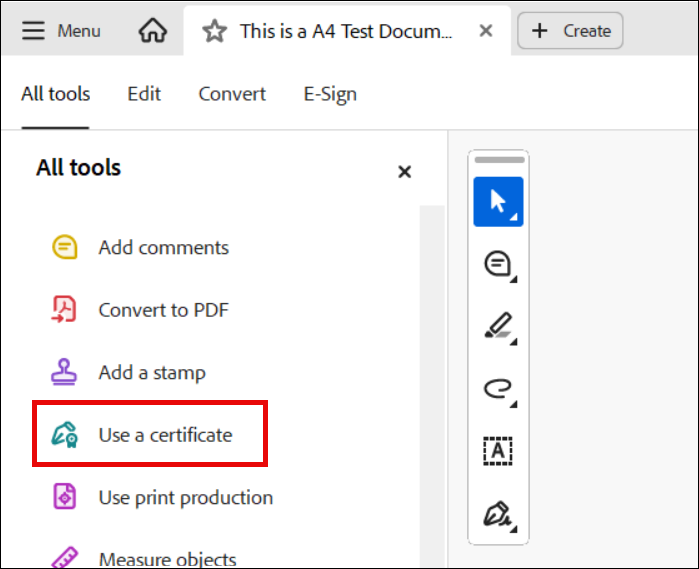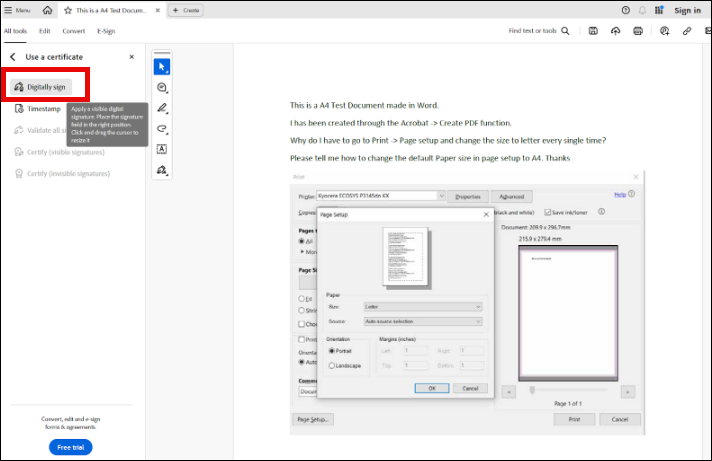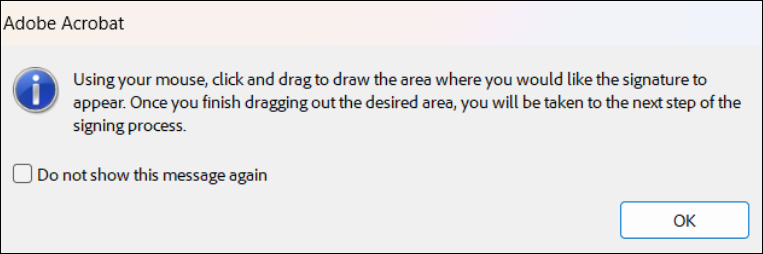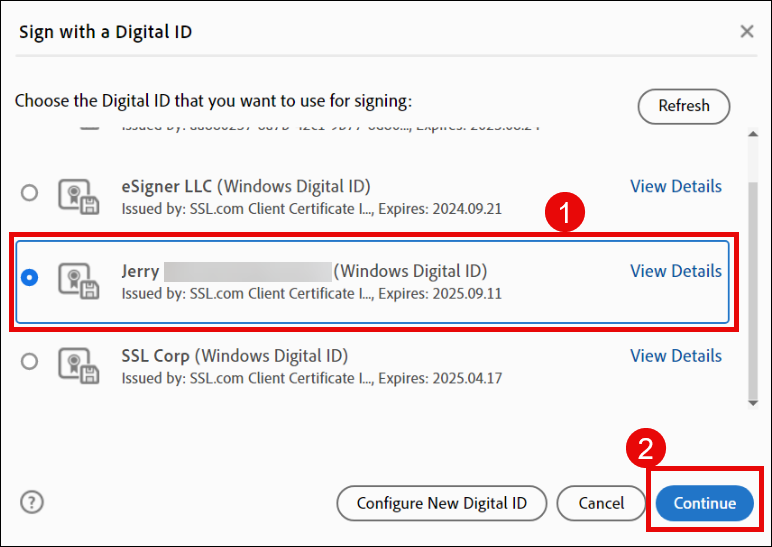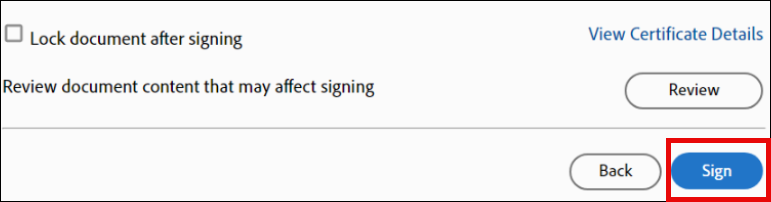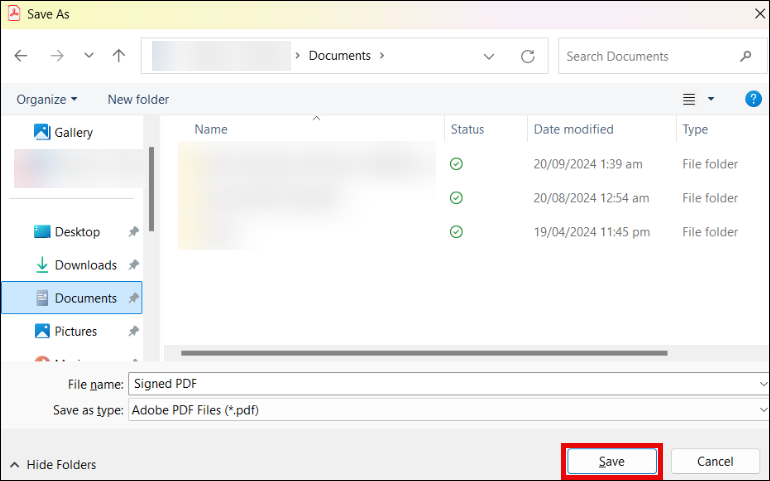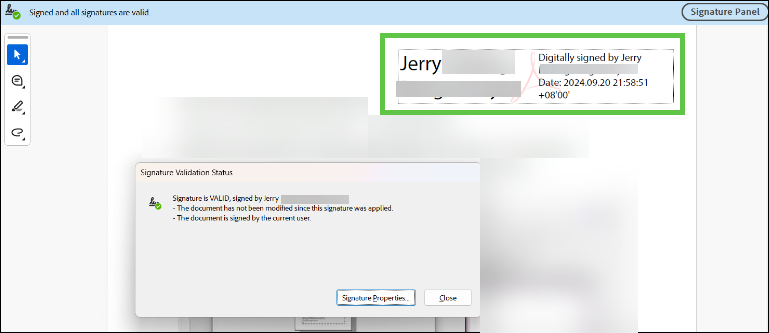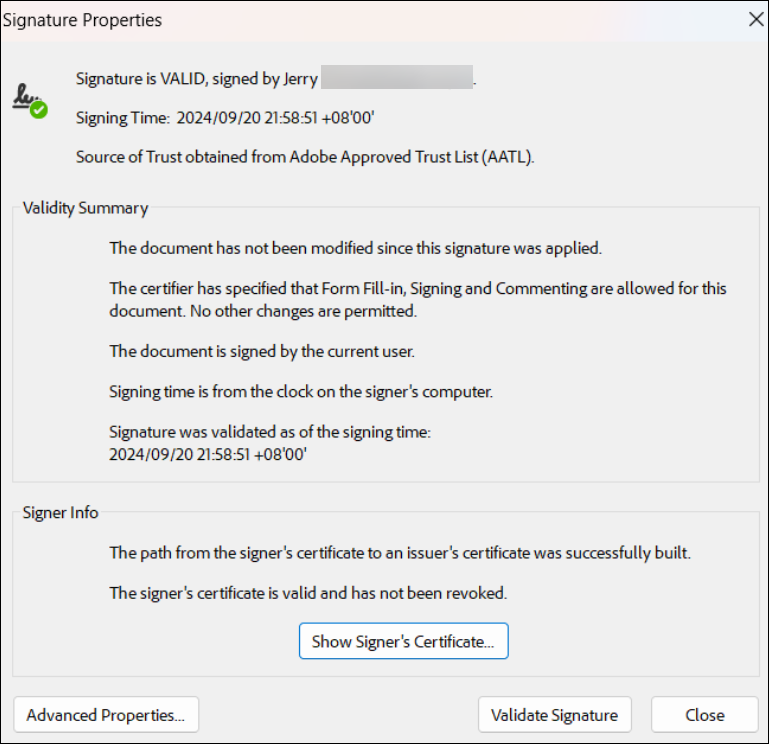Unlock seamless and secure digital document signing with the eSigner Cloud Key Adapter (CKA), an innovative Windows application designed to work effortlessly with leading platforms like Adobe Acrobat. eSigner CKA streamlines the digital signing process, functioning as a virtual USB token that automatically loads your certificates into the Windows certificate store. Once installed, users can conveniently select their SSL.com certificate within Adobe Acrobat Reader and sign PDFs quickly and securely.
eSigner CKA offers a hassle-free alternative to physical USB tokens since the document signing certificates are stored in SSL.com’s cloud system. Integrating it with Adobe Acrobat Reader provides users an affordable, user-friendly, and efficient way to digitally sign PDFs.
Verify the Digital Signature
Enhance your document security and protect confidential data with SSL.com document signing certificates.
Requirements:
- A SSL.com document signing certificate that has been successfully-issued.
- An eSigner cloud signing subscription
- Install eSigner CKA by following this guide.
Digitally Sign the PDF
- Open your PDF using Adobe Acrobat.
- Click the All Tools tab.
- Click View More, scroll down and choose Use a certificate.
- Click on Digitally sign.
- Click the OK button.
- Select the SSL.com document signing certificate you want to use and then click the Continue button.
- Click the Sign button.
- Click the Save button.
- Success! Your PDF is now digitally-signed!
Verify the Digital Signature
- Open the signed PDF using Adobe Acrobat Reader.
- Check the visible signature. Adobe Acrobat will confirm that the digital signature applied to the file is valid.
- Click the Signature Properties button to view the details of the signature.