Prerequisites
- An Azure Key Vault (Premium Tier). The Azure Key Vault service tier that should be used for this process is Premium because it is FIPS 140-2 Level 3 validated.
- For instructions on how to create an Azure Key Vault, please refer to the next section: Create an Azure Key Vault.
- If you already have an existing Azure Key Vault, please proceed to the other section: Generate a Certificate Signing Request in Azure Key Vault.
- A signing certificate order from SSL.com.
For a complete list of cloud HSMs that SSL.com supports for code signing, please refer to this article: Supported Cloud HSMs for Document Signing and Code Signing.
Create an Azure Key Vault
- Sign into the Azure portal.
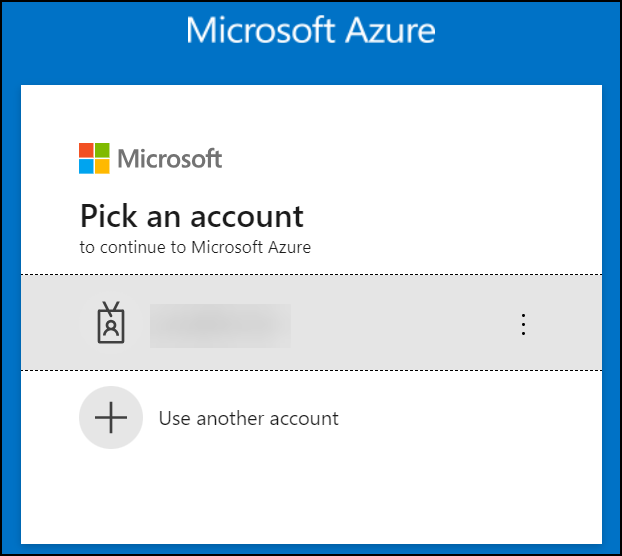
- Click Create a resource.
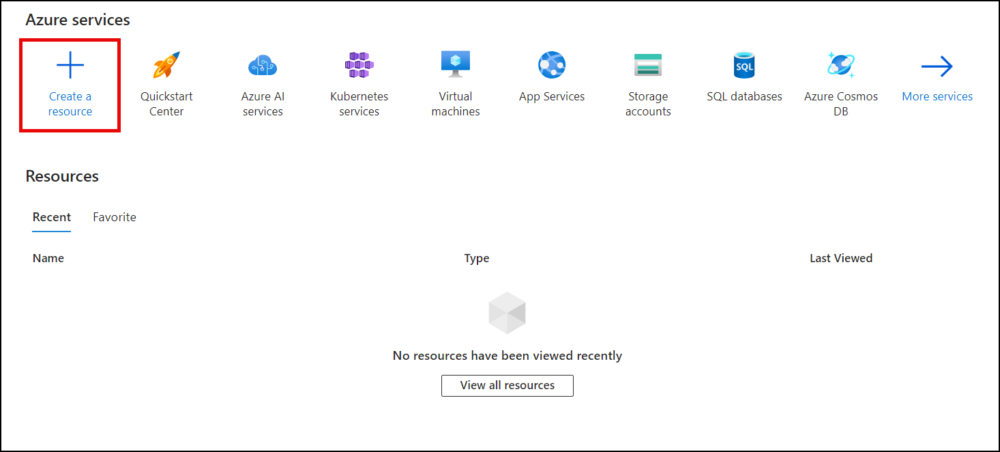
- Scroll to Key Vault and click the Create link.

- Under the Basics section, perform the following.
- Select the subscription and resource group. If needed, you can create a new resource group by clicking Create new.
- Assign a name and region. Provide a name for your Key Vault and choose a region.
- Opt for the Premium pricing tier. To comply with the FIPS 140-2 standard, select the “Premium” pricing tier.
- Configure recovery options. Set the recovery options for your Key Vault, including purge protection and the retention period for deleted vaults.
- Click the Next button to proceed to the Access Configuration Settings section.
- Click Access configuration. Set the access policies for your Key Vault.
- Click Networking. Choose a connectivity method for your Key Vault.
- Click Tags. If desired, create tags for your Key Vault.
- Continue to Review + create. Review your settings, then click the Create button to create your new Key Vault.
- Azure will then create your new Key Vault. Once it is ready, you can access it by clicking the Go to resource button.
Generate a Certificate Signing Request in Azure Key Vault
- Select your key vault and click Certificates.
- Click the Generate/Import button to open the Create a certificate window.
- Accomplish the following fields:
- Method of Certificate Creation: Select “Generate.”
- Certificate Name: Enter a unique name for your certificate.
- Type of Certificate Authority (CA): Choose “Certificate issued by a non-integrated CA.”
- Subject: Provide the X.509 Distinguished Name for your certificate.
- Validity Period: You can leave this set to the default of 12 months. For code signing certificates with longer validity periods, the issued certificate will match your order, not the CSR.
- Content Type: Select “PEM.”
- Lifetime Action Type: Configure Azure to send email alerts based on a certain percentage of the certificate’s lifetime or a specific number of days before expiration.
- Advanced Policy Configuration. Click Advanced Policy Configuration to set the key size, type, and policies for key reuse and exportability.
- For certificates issued by SSL.com, you can leave Extended Key Usages (EKUs), X.509 Key Usage Flags, and Enable Certificate Transparency at their default values.
- Reuse Key on Renewal? Select No.
- Exportable Private Key? Select No.
- Key Type. Select RSA+HSM
- Key Size. For a code signing certificate, you can only choose between 3072 or 4096.
- When you are finished setting the Advanced Policy Configuration, click the OK button, followed by Create.
- On the Certificates section, locate your certificate in the list of in progress, failed or canceled certificates and click it.
- Click Certificate Operation.
- Click Download CSR and save the file in a secure location.