This how-to will step you through the process of generating a certificate signing request (CSR) for a new SSL/TLS certificate order in SSL.com’s customer portal.
- Log into your SSL.com account and navigate to the Orders tab.
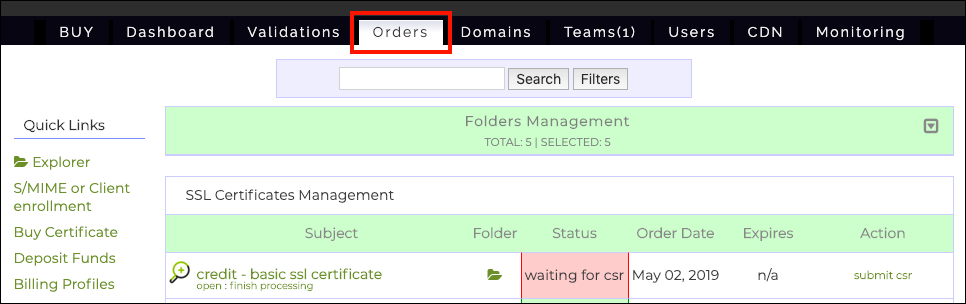
- Find the order you wish to generate a CSR for and click the submit csr link, located in the Action column.
- Scroll down the page that opens to the CSR form and click the Create CSR link.
- A page with a CSR generation form will open. In the Common Name field, type the Fully Qualified Domain Name (FQDN) of the website this certificate will protect. Depending on the certificate type, this may be a wildcard, such as
*.example.com. Use the other fields to enter your company and contact information. For multi-domain certificates, enter a space- or comma-separated list of domain names in the field labeled SANs. You can specify the signing algorithm and key size with the drop-down menus at the top of the form. You can also create a name for your own reference in the Friendly Name field at the bottom of the form. - When you are finished filling out the form, click the Generate CSR button.
- A system dialog box will appear, prompting you to save a file with your private key. Be sure to save this file in a secure location and do not lose it. Anyone in possession of your private key has effective control of your website’s identity.Note: your private key will be generated on your own computer, in your browser. SSL.com will never see or handle your private keys, and we cannot recover a lost private key for you.
- A green status alert will appear at the top of the page indicating that your CSR has been generated successfully and saved to CSR Manager.
- Click the Back to CSR Submit Page button, located at the bottom of the form.
- You will be returned to the CSR submission page, and the new CSR will automatically appear in the CSR field.
- You can now make any other desired changes to the form (such as scheduling SSL scans) and continue with your order by clicking the Next>> button. Please see our How-to on Ordering and Retrieving SSL/TLS Certificates for a complete overview of the certificate ordering and validation process.
Thank you for choosing SSL.com! If you have any questions, please contact us by email at Support@SSL.com, call 1-877-SSL-SECURE, or just click the chat link at the bottom right of this page. You can also find answers to many common support questions in our knowledgebase.