Document signing certificates can be validated and issued either with an “IV” (individual validation) or “OV” (organization validation). During the certificate creation process, the the recipient fields are the ones that appear in the digital signature. When creating a certificate for an organization instead of an individual, the registrant info must contain the organization’s information. This short article will guide you through the simple process of editing your certificate to be signed by the organization’s name.
Step 1
You need to login into your SSL.com account and select the “Orders” tab. There you will select the certificate you wish to edit. You will see something like this: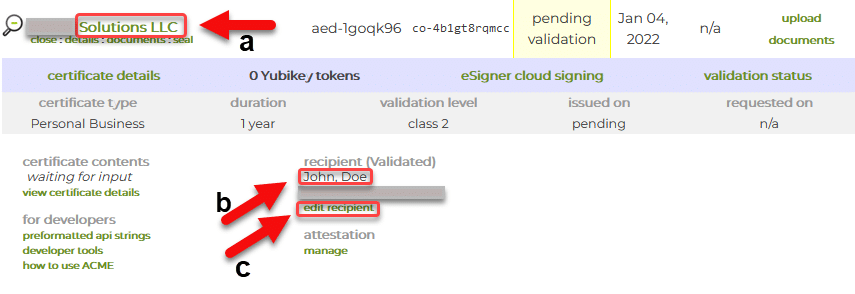
Step 2
Here, you can see the selected certificate (a) and the current recipient’s name (b). The second step is to click on the edit recipient (c) to go to the next page:You will notice that above the text fields, there is the phrase “Who’s name will be in the certificate?” signaling the use of this page.
Step 3
You will need to replace the first name with the company’s name (Solutions) and the last name with the entity abbreviation (LLC) and click Next.
If you select the certificate name from the Orders tab again, you will see the changes applied. Note that you may need to refresh the page or log out and log in again for the changes to show.
Also, note that if you are providing the info for the first time on the certificate, simply fill in the first and last name of the recipient as above and the signature will be set to the Organization’s name from the start.
You should see something like this:
That’s all! Now the signature on your documents will be your company’s name.
If you need further clarifications or have any questions, please contact support@ssl.com