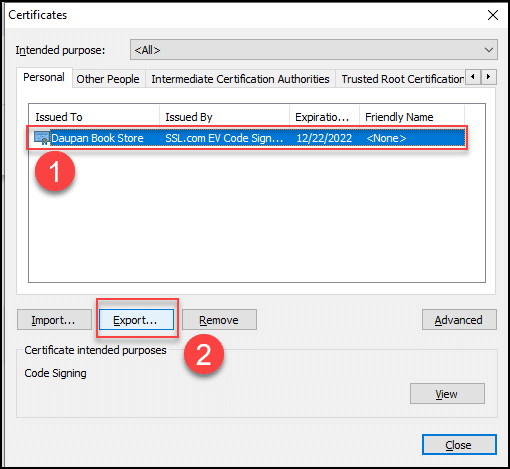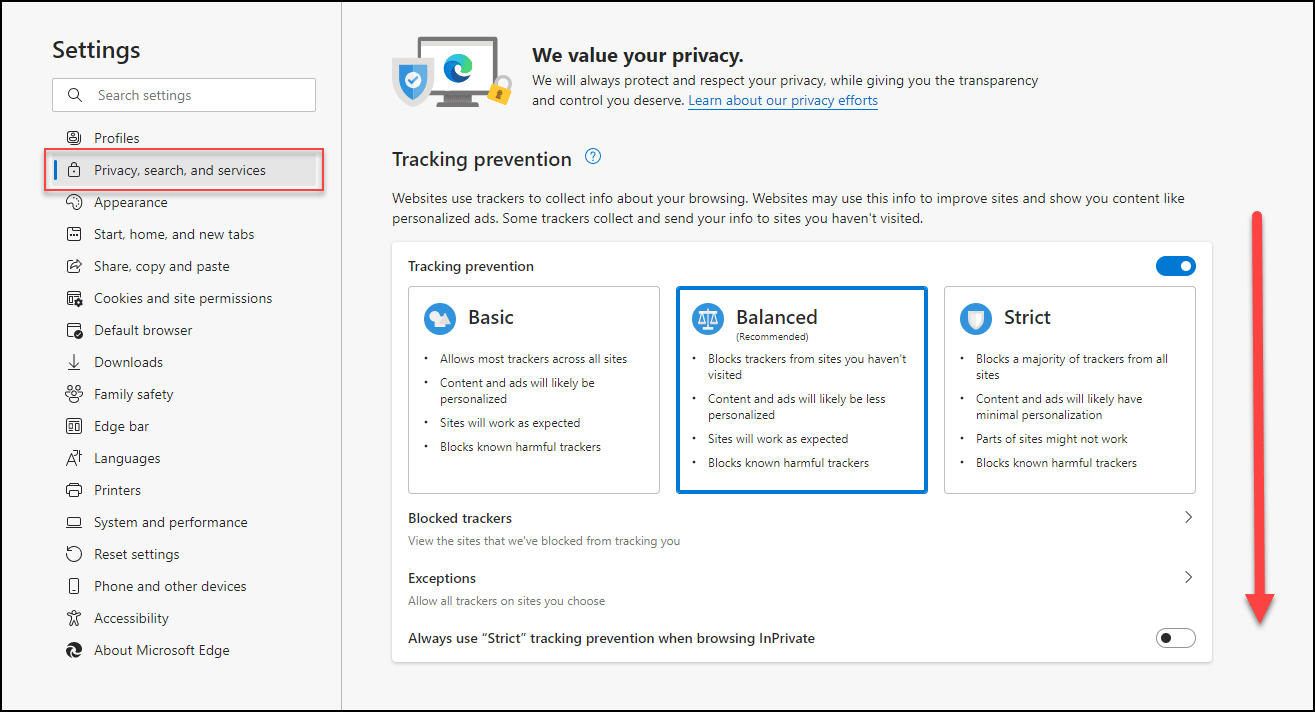Export Your Code Signing Certificate as a .PFX File
Chrome
If you are a Google Chrome user, you can find your code signing certificate installed in the Windows certificate store.1. Click the three dots on the upper right corner of Chrome browser and click Settings.
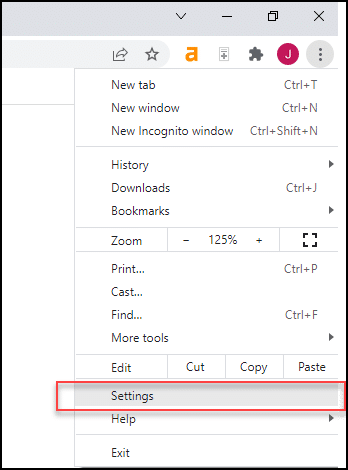
2. Click Security and Privacy on the left tab, followed by Security on the right tab.
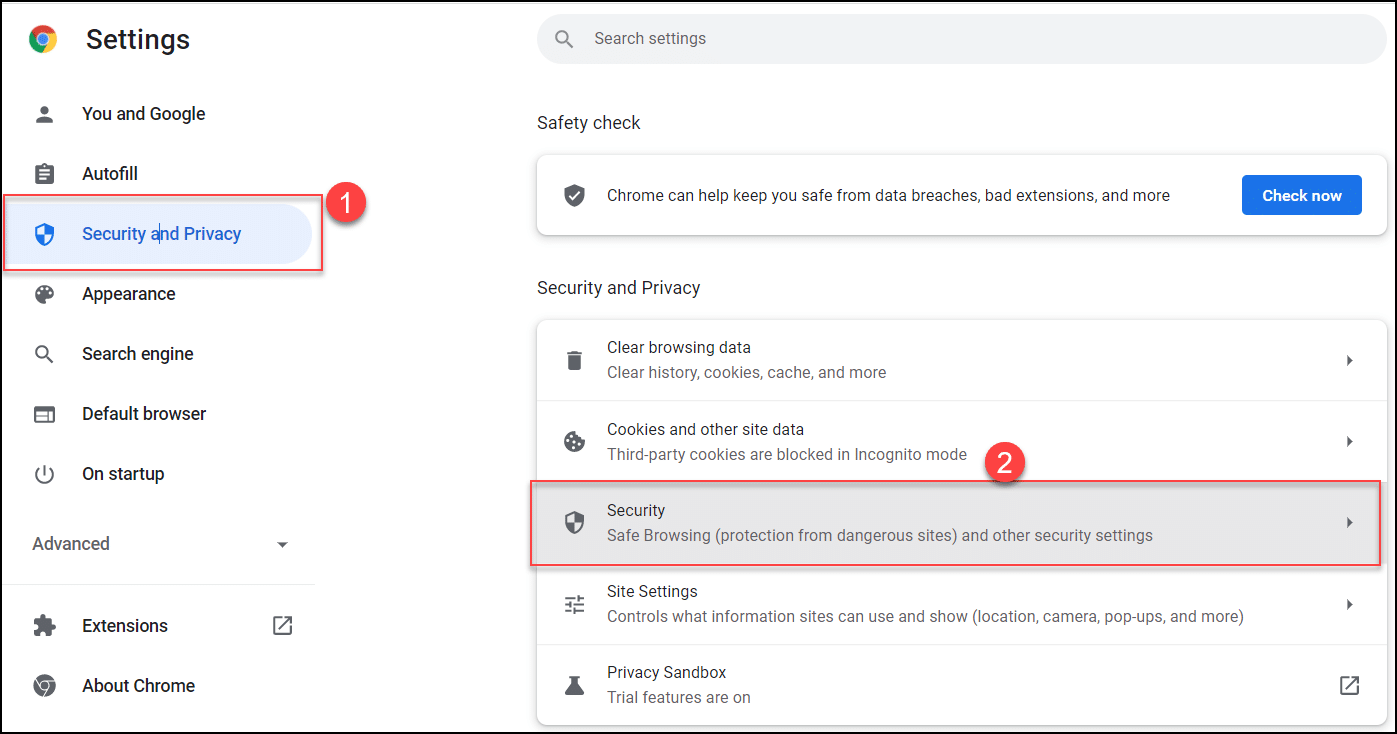
3. Scroll down to Advanced and then click Manage Certificates.
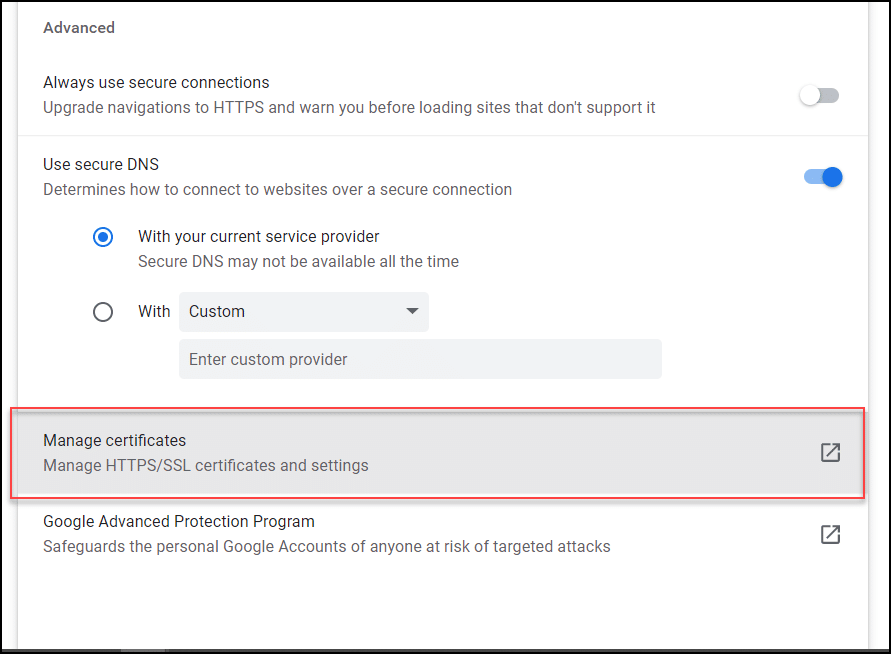
4. When the Certificates window appears, choose your code signing certificate on the Personal tab and then click the Export button.
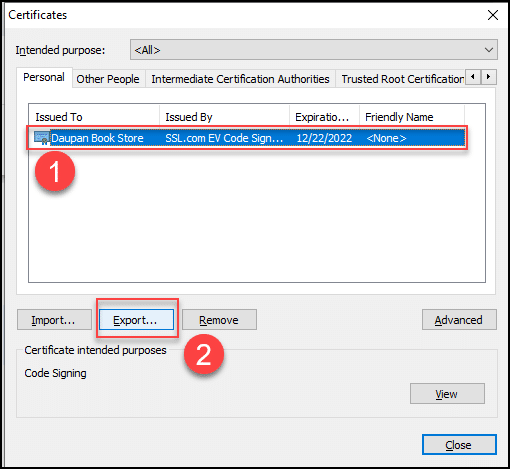
5. Complete the steps on the Certificate Export Wizard to export your certificate as a .pfx file.
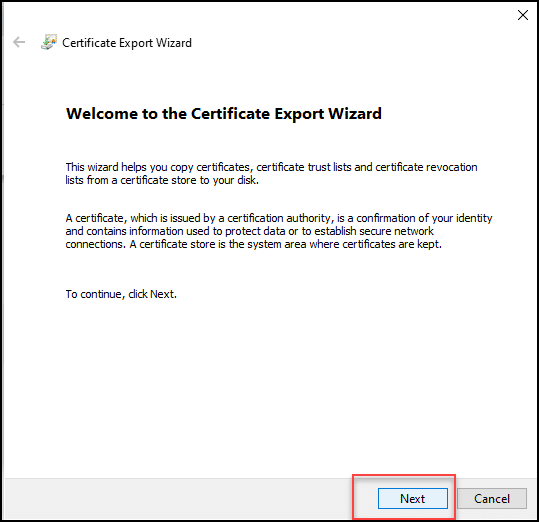
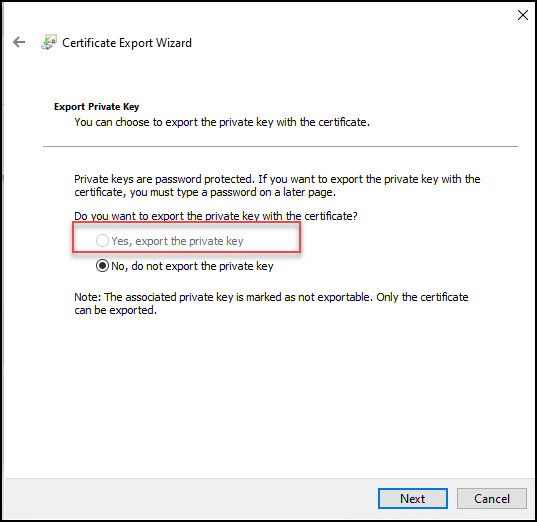
- Take note that you have to request for a new certificate if the Certificate Export Wizard does not give you the option to export the private key with your certificate.
- Take care not to forget the password that you select while exporting the code signing certificate. You will need the password once you sign your code with the use of the certificate. In case you forget the password, you will have to export your certificate again.
Firefox
For a Firefox user, the new code signing certificate is located in the Firefox certificate store.1. Open Firefox and click the triple bar menu icon on the upper right corner. Proceed to click Settings.
2. Click the Privacy & Security tab on the left. When the new window appears, scroll down the page.
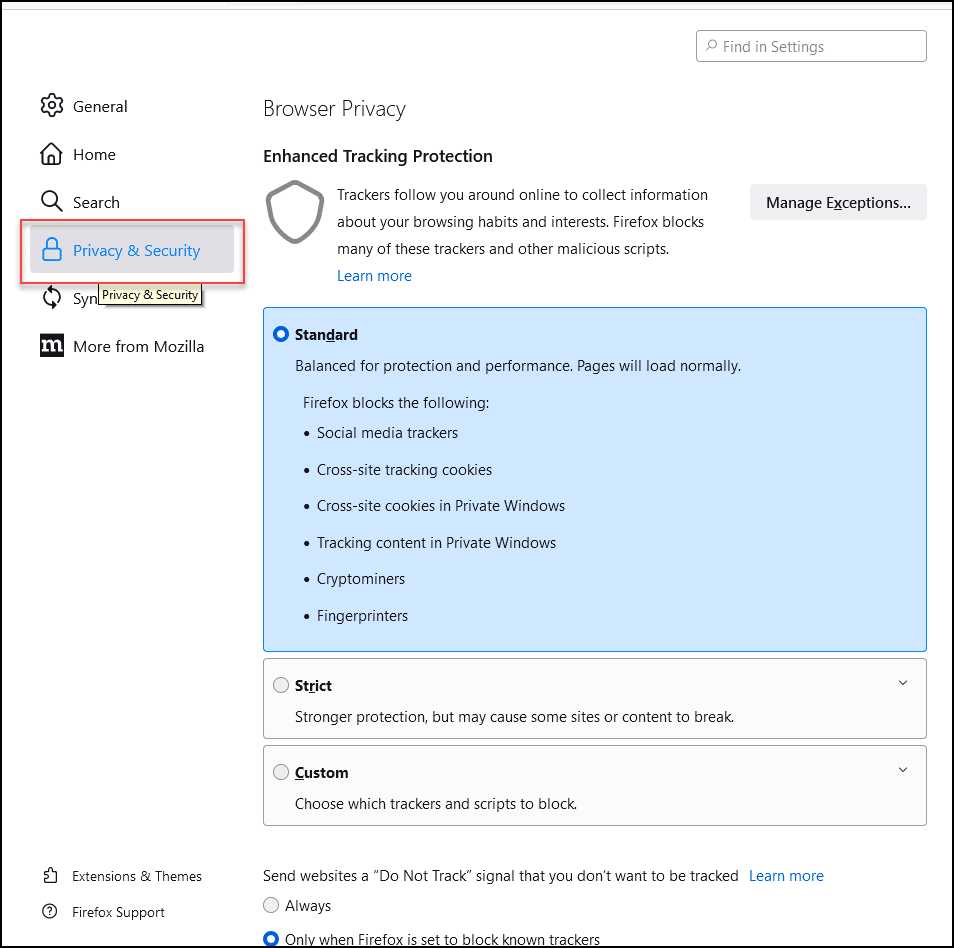
3. Scroll down to the Security section, point to Certificates and select View Certificates.
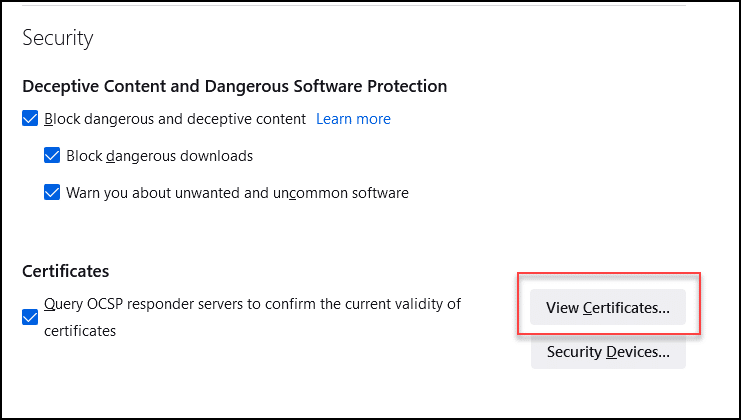
4. When the Certificate Manager window appears, click the Your Certificates tab, select your code signing certificate and then click the Backup button.
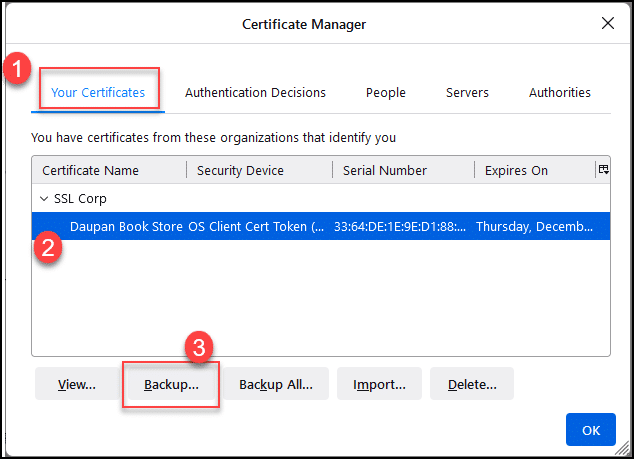
5. In the Choose a Certificate Backup Password window, create a Certificate backup password and then, click OK.
Microsoft Edge
1. Open Microsoft Edge. Click the three dots on the upper right corner. Click Settings.
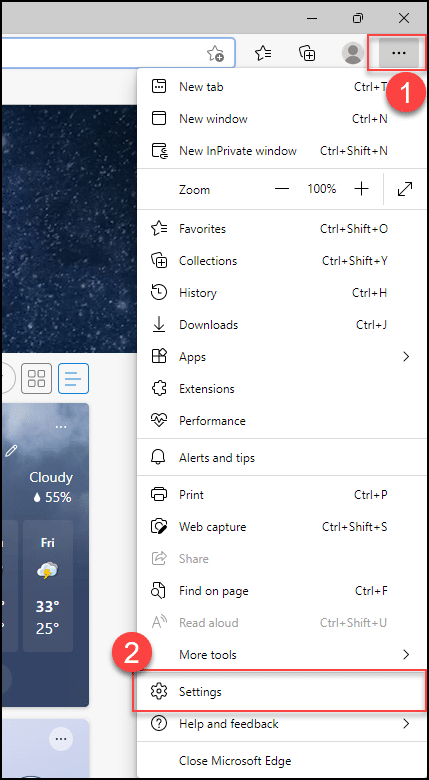
2. Click the Privacy, search, and services tab on the left pane and scroll down the pop-up window that appears on the right.
3. On the Security section, click Manage certificates.
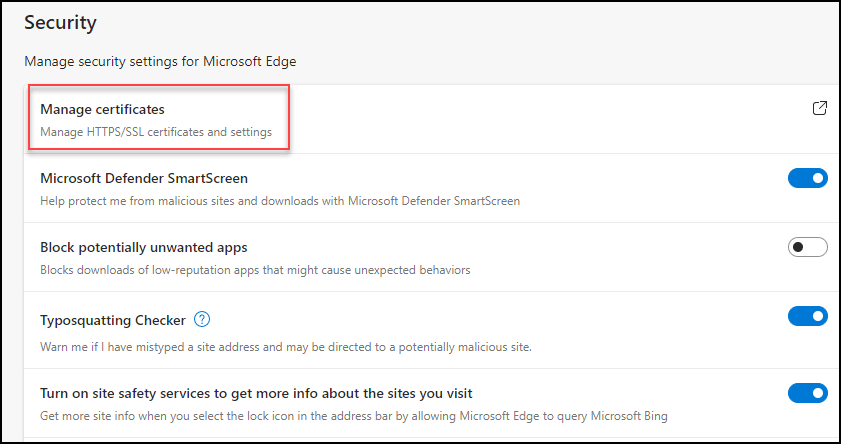
4. When the Certificates window appears, choose your code signing certificate on the Personal tab and then click the Export button.