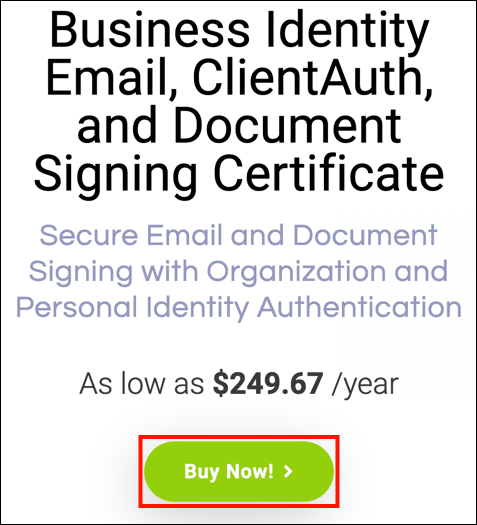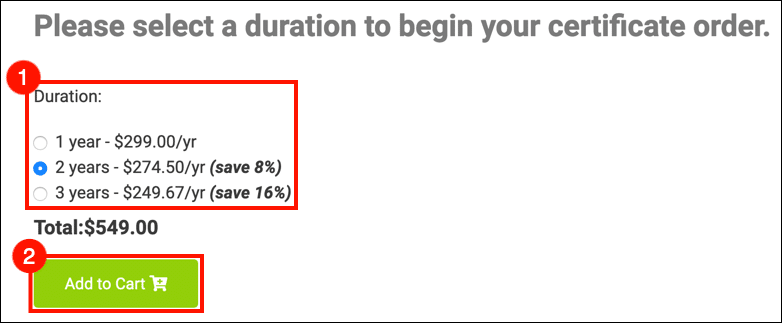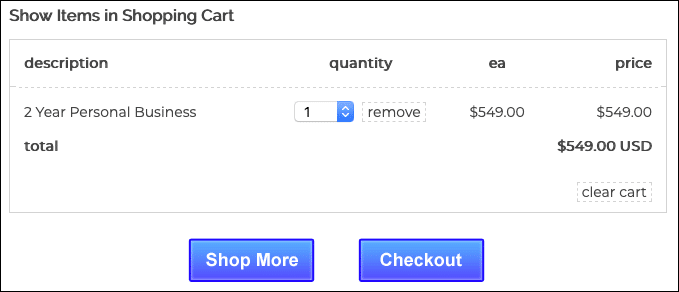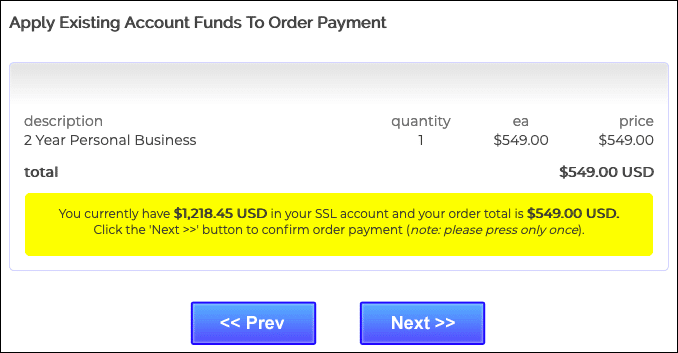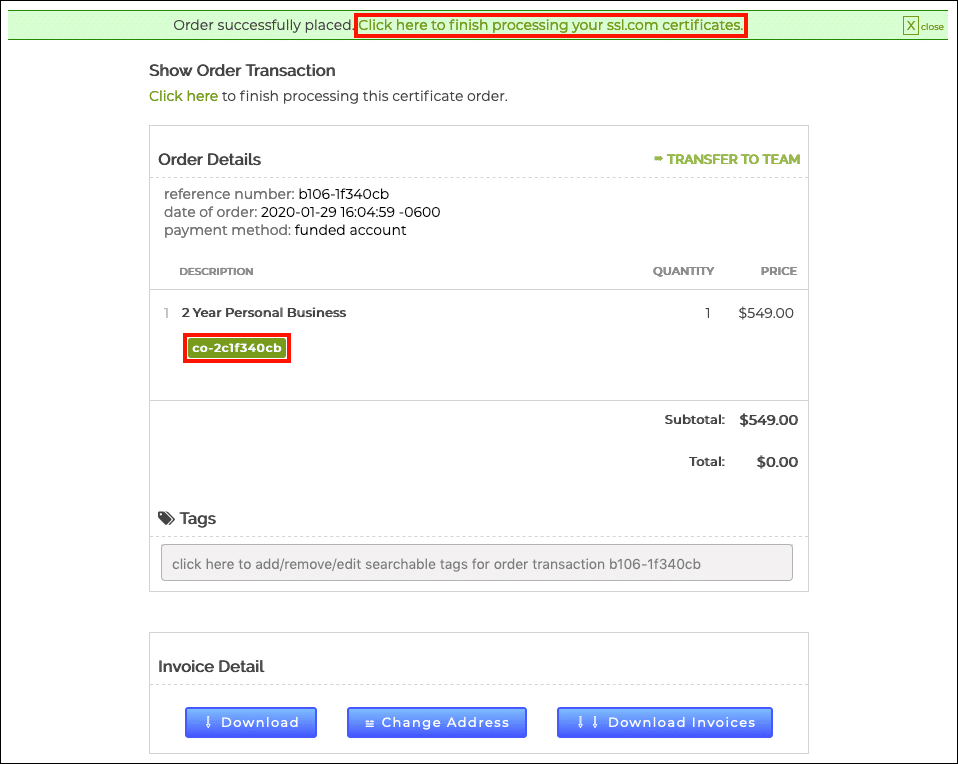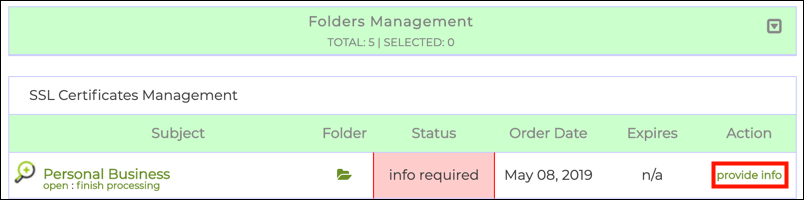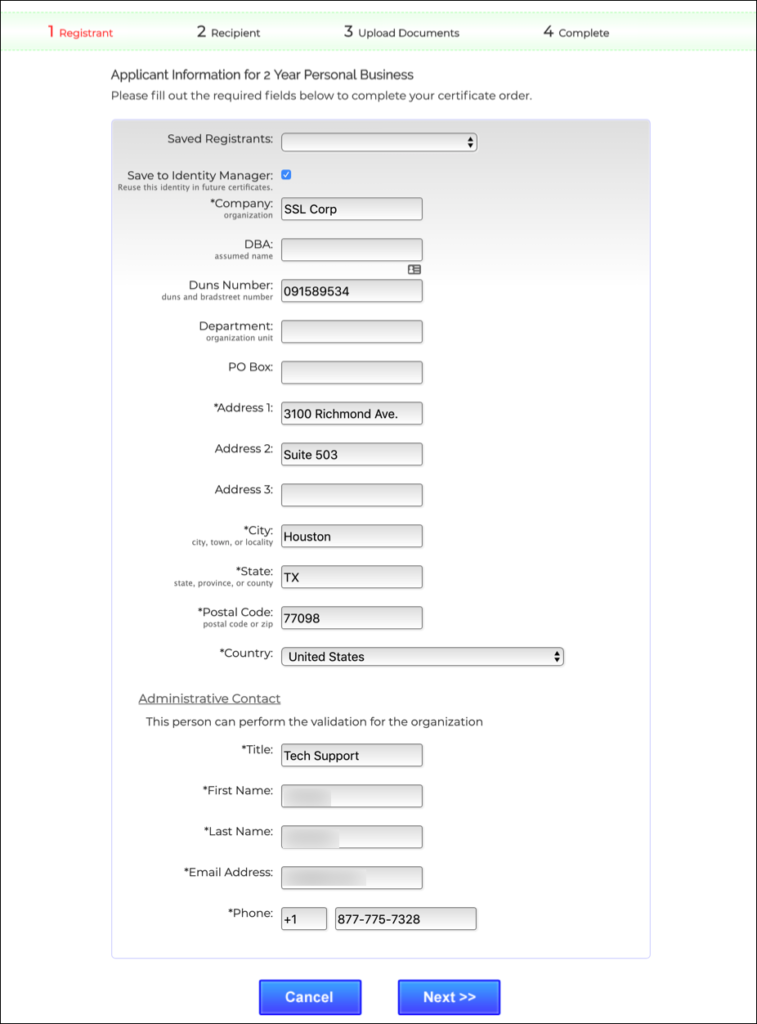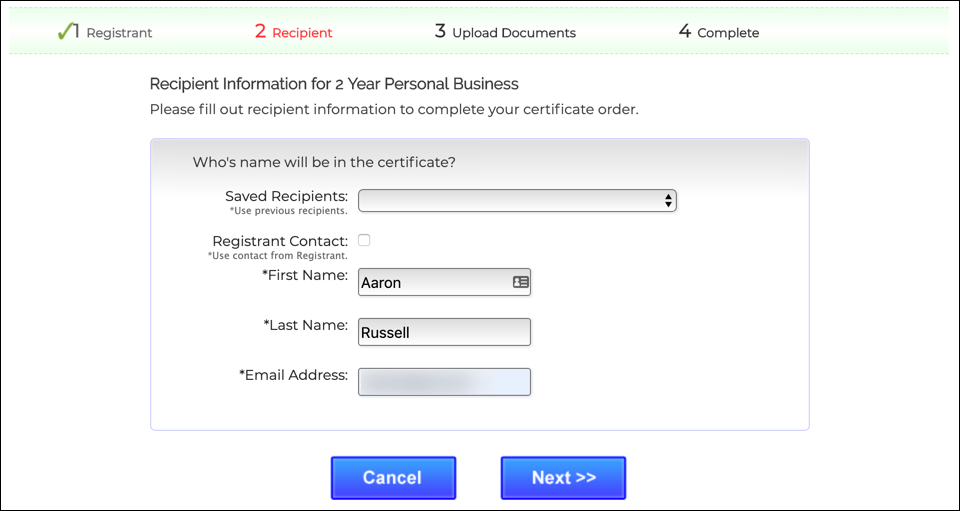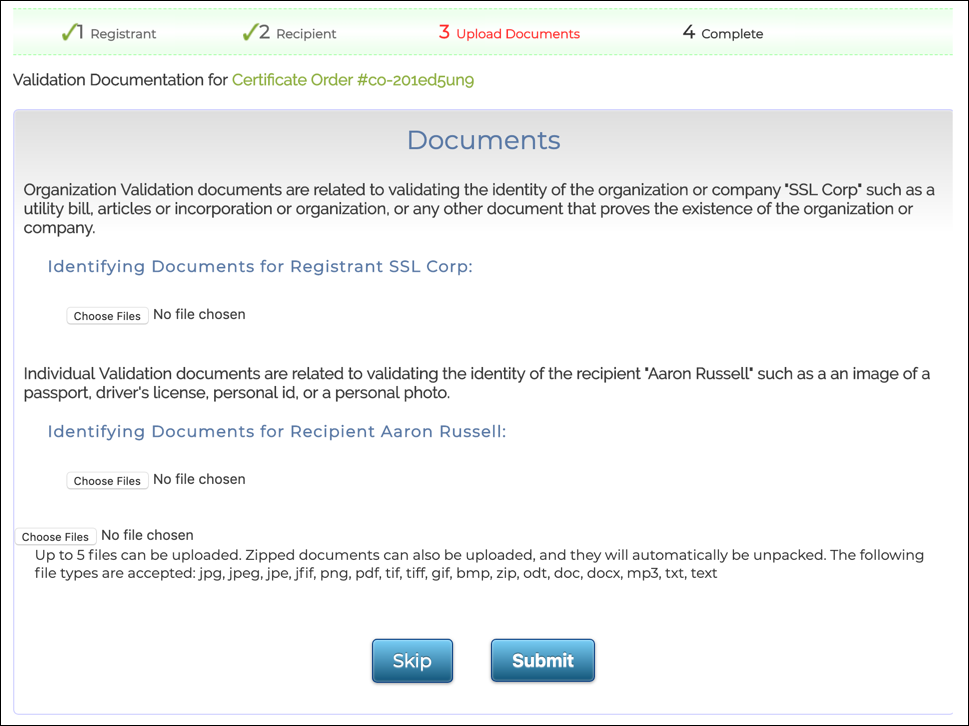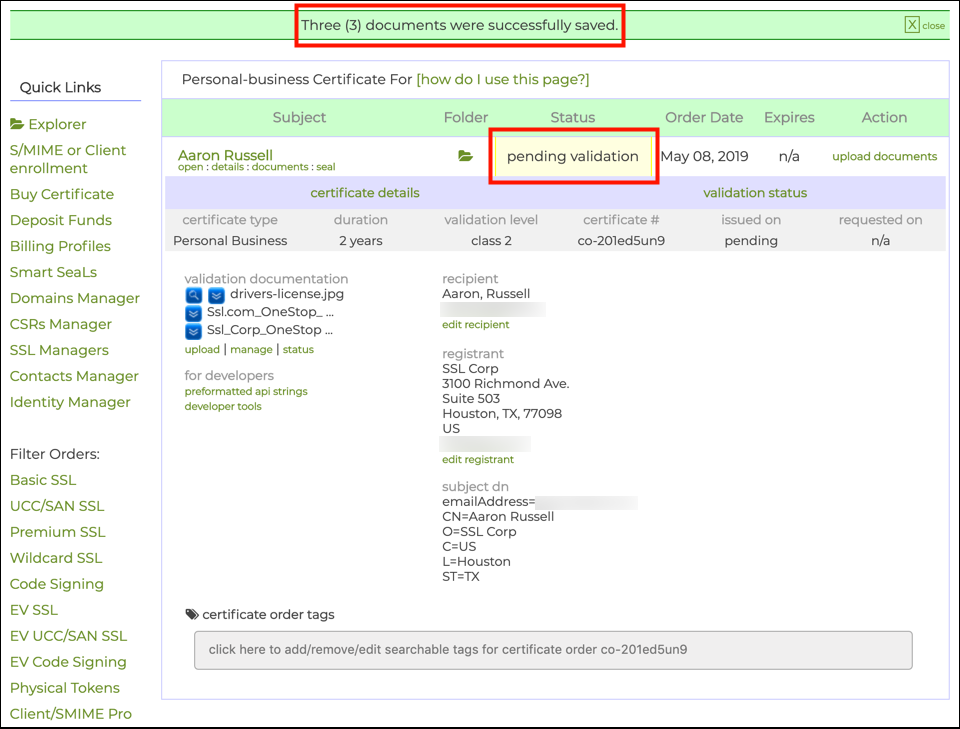This how-to will walk you through the process of ordering, validating, and retrieving a Document Signing Certificate from SSL.com. These versatile certificates can be used for S/MIME email, client authentication, and document signing, and authenticate your name, organization, and email address. Plus, they can also be used for Single Sign On (SSO) on Windows, Mac, and Linux.
- Go to the product page for Business Identity certificates and click the Buy Now button.
- Choose a duration for your certificate and click the Add to Cart button to add the certificate to your shopping cart.
- In the shopping cart, you can change the quantity of certificates, remove them from your cart, or return to shopping with the Shop More button. When your order is complete and correct, click Checkout.
- If you are not already logged into your SSL.com account or do not have an account yet, you will be prompted to login or create a new account at the Checkout screen. If you have an account, select I do and I want to log in now, enter your username and password, then click the Next >> button.
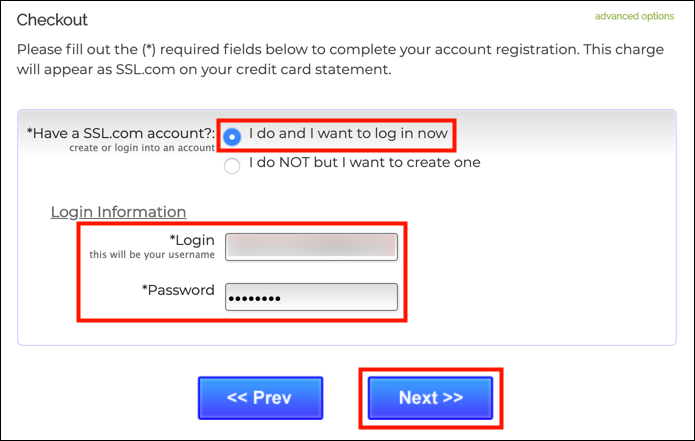
- If you do not have an SSL.com account, select I do NOT but I want to create one, fill in the requested information (username, email address, password, and billing information), then click the Next >> button.
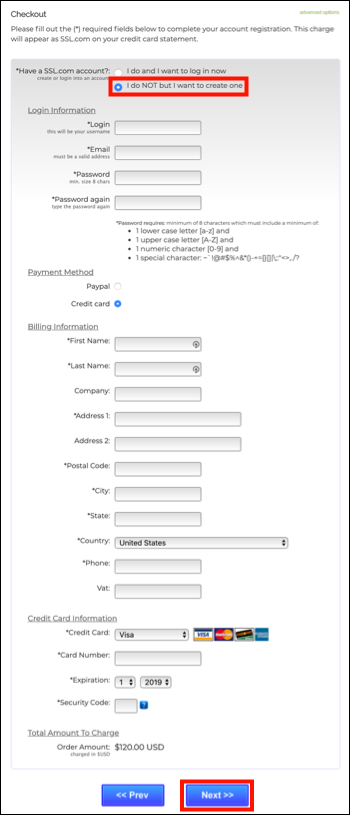
- If your account contains existing funds, they will be applied to your purchase. If your account does not contain sufficient funds, you will be prompted to add more. Click the Next >> button when your account has sufficient funds to complete the transaction.
- If your order has been successfully placed, you will see a green bar near the top of the browser window, reading “Order successfully placed. Click here to finish processing your ssl.com certificates.” Click the link, or the green order number beginning with “co-” in the order details.
- On the screen that opens, find your certificate order and then click the provide info link, located in the Action column. (Note: if you clicked the green button with your order number in step 7, this step will be skipped and you will go straight to step 9, below.)
- Enter your company’s name and contact information, and an administrative contact (Note: you will be entering the name and email address of the actual recipient of the certificate in the next step). You can also enter your company’s Dun & Bradstreet number (also known as a D-U-N-S or Duns number) here to expedite validation. (Please make sure that your company information in Dun & Bradstreet is correct and up-to-date before using this option.) To save your information for re-use, check the Save to Identity Manager checkbox. If you have previously saved registration information that you would like to re-use, you can select it from the Saved Registrants drop-down menu. When you are finished entering applicant information, click the Next >> button.
- Now enter the first name, last name, and email address for the recipient (the person whose name will be on the certificate). You can use previously-saved recipients with the Saved Recipients drop-down menu, or re-use the administrative contact from the previous screen by checking the Registrant Contact checkbox. When you have entered the information, click the Next >> button.
- On the next screen you can upload up to five documents providing required information for your certificate order.
The required information differs depending on whether the certificate will validate an individual person, an organization, or a person and an organization. Use the clickable tabs below to view the document checklist(s) that apply to your order:OrganizationIndividual PersonTo validate the identity of a business or other organization, please provide the following:
- A link to a Reliable Data Source including the organization’s name, address, and telephone number. Acceptable examples include:
- A link to a government agency in the jurisdiction of the Applicant’s legal creation, existence, or recognition.
- For example, a company doing business in Alaska but incorporated in Nevada would need to appear in a search of Nevada businesses.
- A link verifying your information in a third party database that is periodically updated and considered a Reliable Data Source. Examples include:
- Dun & Bradstreet (Note: If your company has a Dun & Bradstreet number [also known as a D-U-N-S or Duns number], you can enter it along with your other company information when ordering, as mentioned above.)
- Hoovers
- Better Business Bureau
- Companies House (for UK businesses)
- A link to a government agency in the jurisdiction of the Applicant’s legal creation, existence, or recognition.
Click to view more Reliable Data Sources- Bloomberg Finance L.P.
- Bronnoysundregistrene
- Bulgaria Department of Justice Registry Agency
- California Secretary of State
- Colorado Department of Regulatory Agencies, Division of Professions and Occupations
- Colorado Secretary of State
- Delaware Division of Corporations
- Denmark Central Business Register
- Finnish Business Information System BIS (YTJ)
- Florida Department of State Division of Corporations
- Georgia Secretary of State
- HF Data Datenverarbeitungsges.m.b.H.
- Italian Chambers of Commerce
- Kompass Schweiz AG
- Mauritius Bar Association
- Media Zone Authority – Abu Dhabi
- Michigan Department of Licensing and Regulatory Affairs
- Ministerstvo Spravedlnosti Czech Republic
- Ministry of Justice Israeli Corporations Authority
- Nevada SOS (Silverflume)
- Proff the Business Finder
- Registre du Commerce of the Canton of Vaud
- Swedish Companies Registration Office (Bolagsverket)
- Turkish Trade Registry Gazette
- Washington Secretary of State
- Zoom Information Inc.
In most cases, businesses and organizations will not need to upload documents to their order, but can simply provide a URL to SSL.com support staff. You can submit your link via an email to Support@SSL.com, or by using the chat link in the lower right corner of the SSL.com website.
In some cases, SSL.com may request additional supporting documents before issuing a certificate.
To validate an individual person’s identity, please provide the following:
- A scan of the front of a valid, government-issued photo ID card or passport ID page. The ID number may be obscured, but we must be able to see your name, address, year of birth, and photograph.
- A scan of the back of the government-issued ID card or passport ID page.
- A photograph of of yourself holding the government-issued ID next to your face so that your face may be compared with the image on the ID. The photograph should be at least 5 megapixels (MP) – most current smartphones can provide an image of 5MP or greater.
A videoconferencing session with SSL.com will be required during validation to prove possession of the document and its authenticity.
- A link to a Reliable Data Source including the organization’s name, address, and telephone number. Acceptable examples include:
- After submitting your document(s), a screen will open with a message that the documents were successfully saved, and the certificate will be shown with a status of pending validation. If you need to upload more validation documents, you can click the upload documents link, located in the Action column.
eSigner is fully compatible with the CSC cloud signing standard. You can seamlessly integrate eSigner with your organization’s document and code signing workflows. Software publishers and service providers can also use eSigner to offer digital signing capabilities to their customers. eSigner is available to all SSL.com EV Code Signing and Document Signing customers. You can enroll in eSigner from the purchased certificate order in your account or visit this page to get more information about eSigner and which subscription plan best suits your business needs.