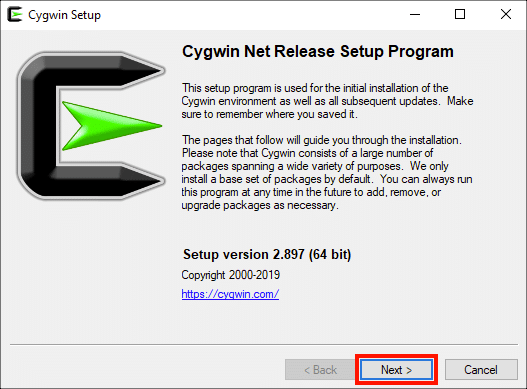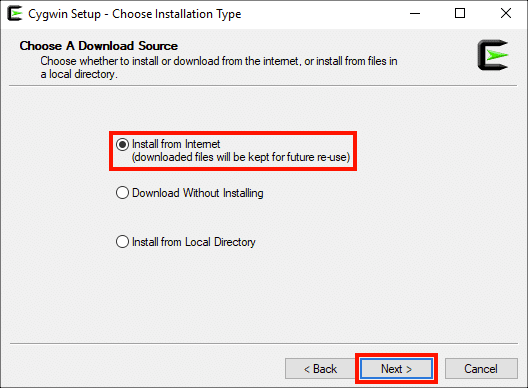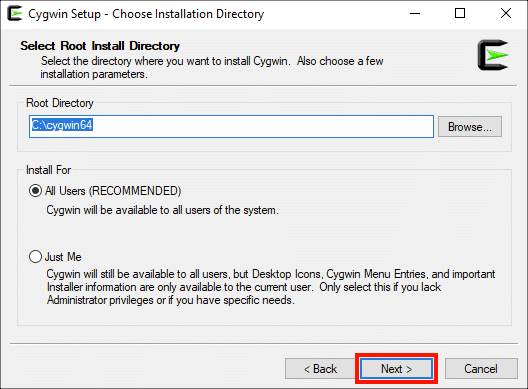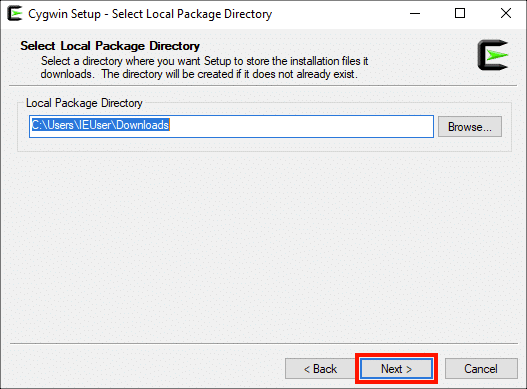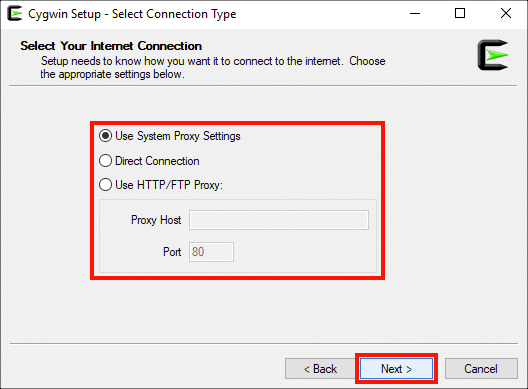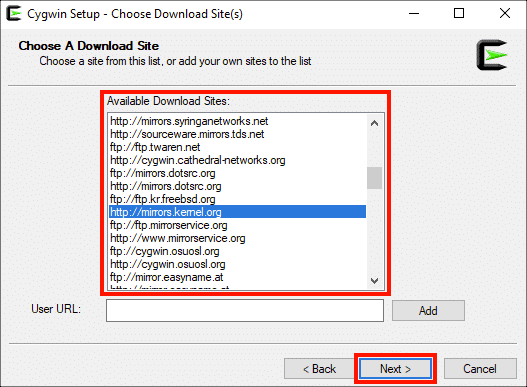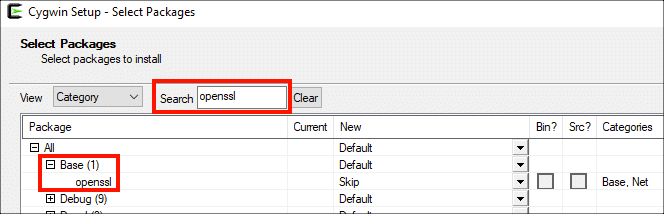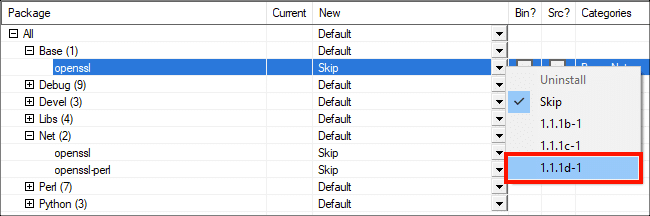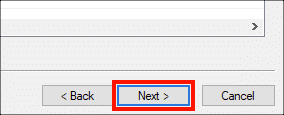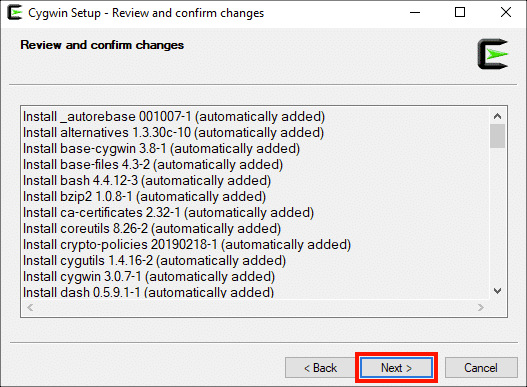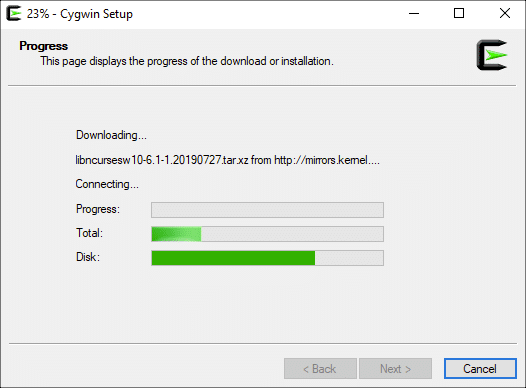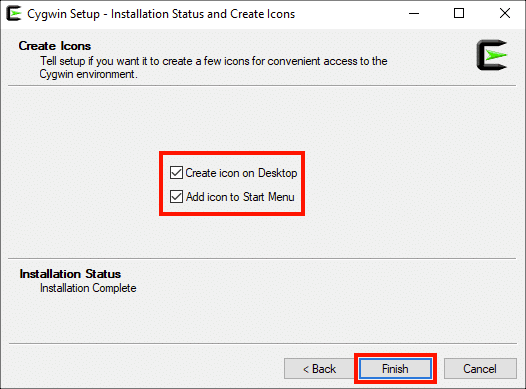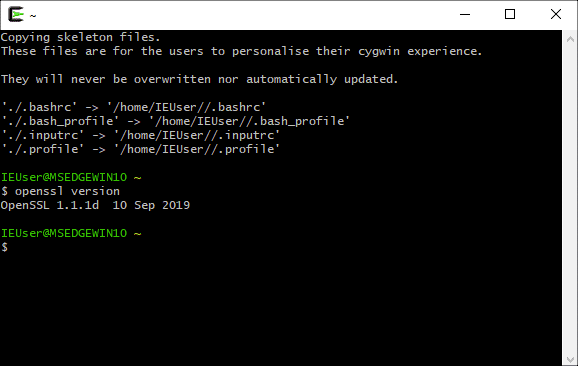This how-to will step you through installing OpenSSL on Windows with Cygwin. OpenSSL is a very useful open-source command-line toolkit for working with SSL/TLS certificates and certificate signing requests (CSRs). With OpenSSL you can easily:
- Convert between different certificate file formats (for example, generating a PFX/P12 file from a PEM or PKS#7/P7B file)
- Generate a certificate signing request (CSR)
- Confirm that a private key matches a CSR and certificate
- Extract certificates and private key from a PFX/P12 file
openssl version. Linux distributions will probably display something like OpenSSL 1.1.1 11 Sep 2018. macOS uses OpenBSD’s forked version, LibreSSL, so you will probably see something like LibreSSL 2.6.5.Install Cygwin and OpenSSL
Cygwin offers a simple way to install a large collection of free and open-source software (including OpenSSL) on Windows. To install Cygwin with OpenSSL:
-
Visit https://cygwin.com/install.html and download the appropriate installer for your OS (32- or 64-bit).
-
Open the installer
.exefile and click the Next > button on the window that appears. (You may have to click through a User Account Control warning to run the installer.) -
Make sure that Install from Internet is selected, then click the Next > button.
-
Leave Root Directory and Install For at their default settings (unless you know that you have some reason to change them), then click the Next > button.
-
Select a local package directory, then click the Next > button. (Again, the default is probably fine.)
-
Choose your appropriate setting for connecting to the Internet, then click the Next > button.
-
Choose a download site from the list, then click the Next > button.
-
The installer will download the setup application, then launch it.
-
Type “openssl” into the Search field, then navigate to All > Base in the Package column.
-
Find the line with openssl, then select the most recent version from the drop-down menu on the right side of the New column.
-
At this point you can continue searching for and selecting packages you would like to install, or just continue with the installation (you can always re-run the application to install or remove individual packages). When you are ready, click the Next > button.
-
Click Next > again.
-
Cygwin Setup will start downloading the necessary files for the installation. There are a lot of files in the base Cygwin install, so it may take awhile to finish.
-
Select if you would like to create icons on the Desktop and/or Start Menu, then click the Finish button.
-
Verify that you have installed OpenSSL by opening the Cygwin terminal application and typing
openssl versionat the command prompt. You’re all done!