Time needed: 30 minutes
This tutorial will show you how to install an SSL/TLS certificate from SSL.com in Google App Engine.
- Download certificate from SSL.com.
Locate your certificate order in your SSL.com account and download the certificate in Nginx format. The filename will end with
.chained.crt.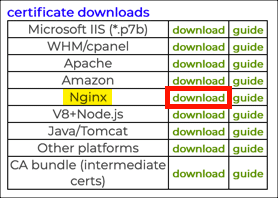
- Convert private key format (if necessary).
The private key you upload to App Engine must be an RSA key in PKCS#1 PEM format. Check the first line of private key file in a text editor. If the file begins with
-----BEGIN RSA PRIVATE KEY-----, you’re ready to go. If you generated your private key and CSR with SSL.com’s CSR Manager, or you see that the first line of the file is-----BEGIN PRIVATE KEY-----(with noRSA), the key will need to be converted from PKCS#8 to PKCS#1. This is easy to do with an OpenSSL command like the following (replaceEXAMPLE.keyandEXAMPLE-RSA.keywith your real filenames):openssl rsa -in EXAMPLES.key -out EXAMPLE-RSA.key - Navigate to project.
Navigate to your project in Google Cloud Platform.
- Navigate to App Engine settings.
Choose App Engine > Settings from the menu at the top left of the screen.
- Open SSL certificates settings.
Click the SSL certificates tab.
- Open certificate upload form.
Click the Upload a new certificate button.
- Upload certificate and private key.
Give your certificate a name, upload or paste in your chained certificate and private key, and click the Upload button.
- Select domains.
Select the domains you want to use the certificate with, then click the Save button.
- Done!
Your certificate and key have been uploaded and mapped to your domain names in App Engine.
SSL.com provides a wide variety of SSL/TLS server certificates for HTTPS websites, including: