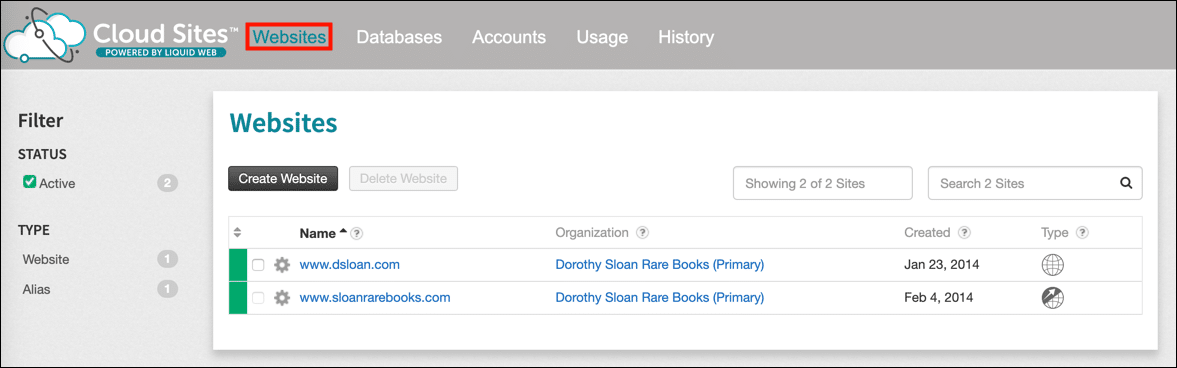This how-to will walk you through installing an SSL/TLS certificate in Liquid Web Cloud Sites.
Note: Before you install a certificate, you will first need to generate a certificate signing request (CSR) and submit it to SSL.com for validation and signing. Please refer to our how-to on CSR generation in Liquid Web Cloud Sites and guide to submitting a CSR.
- Navigate to the Websites tab in the Cloud Sites Control Panel.
- Click the domain name you want to protect with an SSL/TLS certificate.
- Click the gear icon at the right side of the line labeled Secure Traffic (SSL), then click Configure SSL…
- A form will appear. Paste your signed certificate in the Certificate field Make sure to include the lines
----BEGIN CERTIFICATE----and----END CERTIFICATE----. - Download SSL.com’s intermediate certificate bundle from the certificate order in your user account.
- Open the file in a text editor (the filename will end in
.ca-bundle) and paste the entire contents into the Intermediate field. - Click the Save SSL Configuration button.
- If everything has gone correctly, an alert will appear indicating that SSL has been configured successfully. You’re all done!
Thank you for choosing SSL.com! If you have any questions, please contact us by email at Support@SSL.com, call 1-877-SSL-SECURE, or just click the chat link at the bottom right of this page. You can also find answers to many common support questions in our knowledgebase.