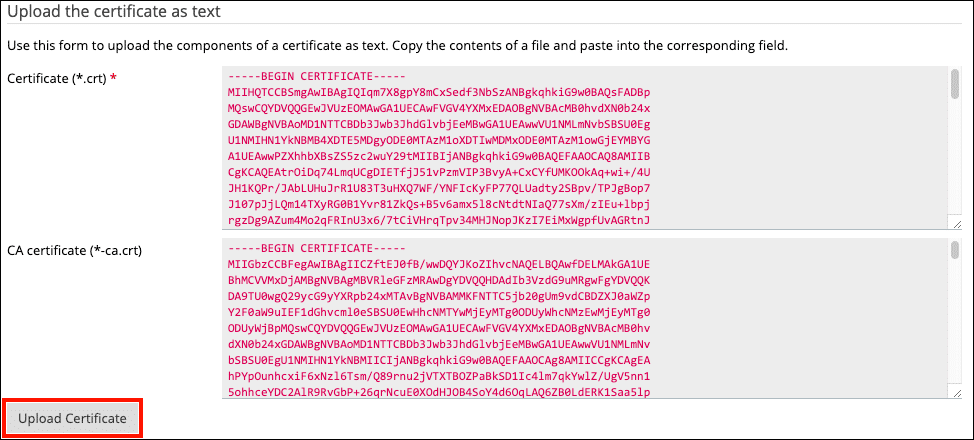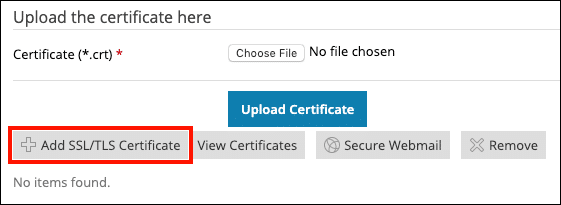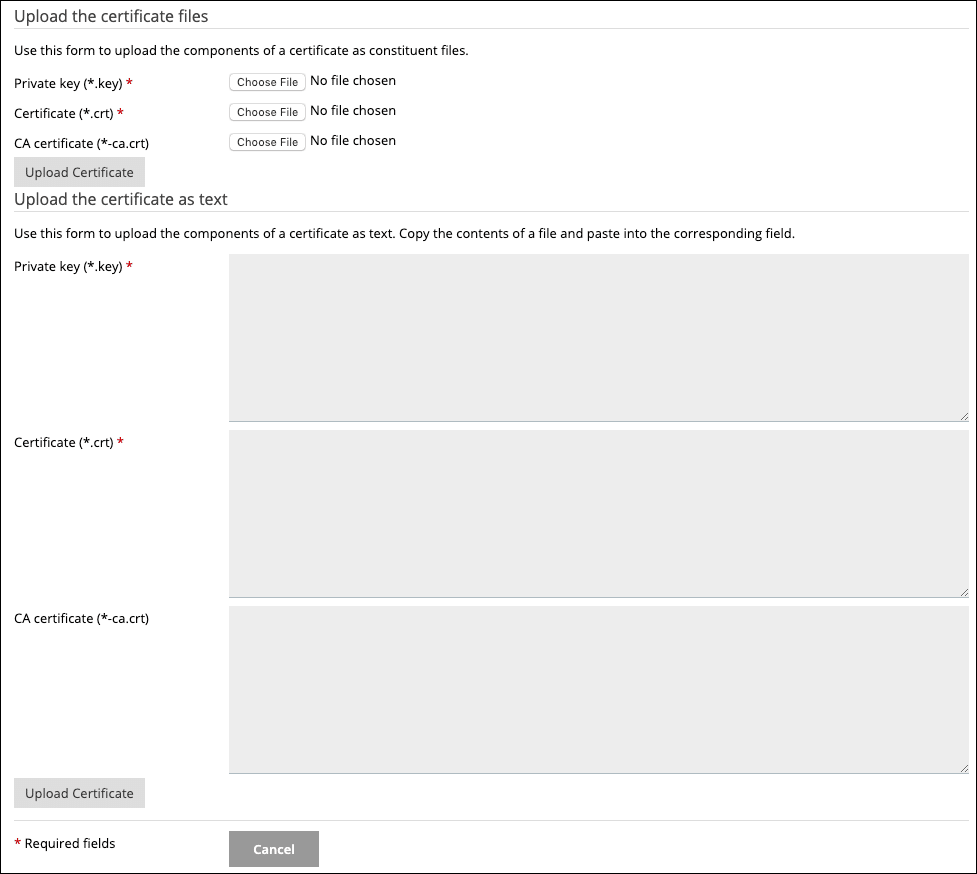This how-to will walk you through installing an SSL/TLS certificate in Plesk. These instructions were generated and tested using Plesk Onyx 17.8 Web Pro edition.
Instructions for installing your certificate vary depending on whether or not you generated your keypair and CSR in Plesk or not. Use the clickable tabs below to choose between these two scenarios:
Note: Before you install a certificate, you will first need to generate a certificate signing request (CSR) and submit it to SSL.com for validation and signing. Please refer to our how-to on CSR generation in Plesk and guide to submitting a CSR.
CSR Generated in PleskCSR Generated outside of Plesk
- Navigate to the domain you generated a CSR for and click the SSL/TLS Certificates link.

- Click the name of the certificate.

- Paste the text of your certificate into the Certificate field. Paste SSL.com’s CA bundle in the CA Certificate field. When you are finished, click the Upload Certificate button. (You can also upload the files using the form closer to the top of the page under Upload the certificate files.)
- Navigate to the domain you generated a CSR for and click the SSL/TLS Certificates link.

- Click the Add TLS/SSL Certificate button.
- Paste your private key, certificate, and CA bundle into the Private key, Certificate, and CA certificate fields (located under the Upload the certificate as text heading), respectively, and then click the Upload Certificate button. (You can also upload the files using the form at the top of the page under Upload the certificate files.)
- The page that appears will include a green alert that the SSL/TLS certificate was successfully updated. You’re all finished!
Thank you for choosing SSL.com! If you have any questions, please contact us by email at Support@SSL.com, call 1-877-SSL-SECURE, or just click the chat link at the bottom right of this page. You can also find answers to many common support questions in our knowledgebase.