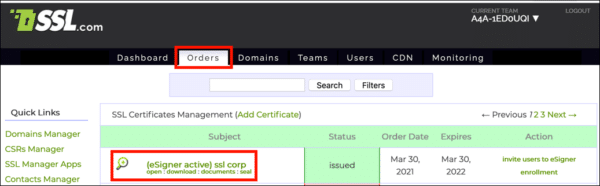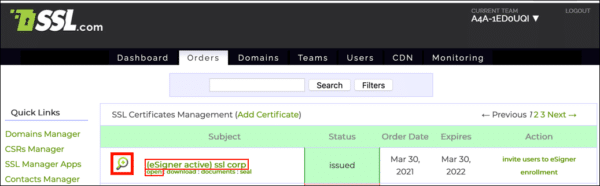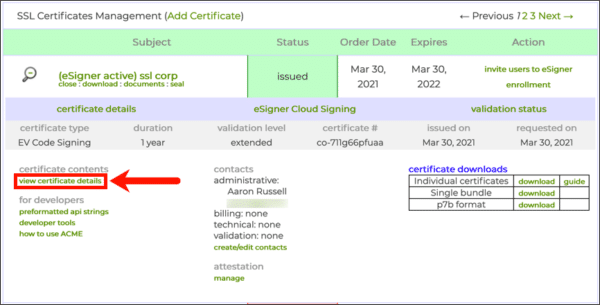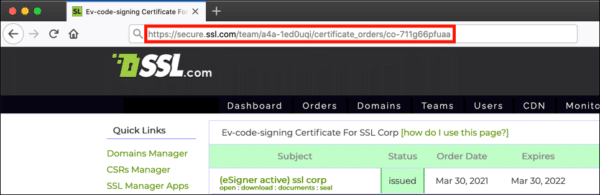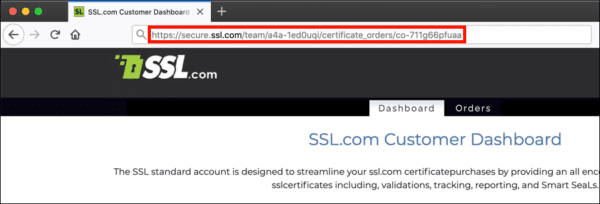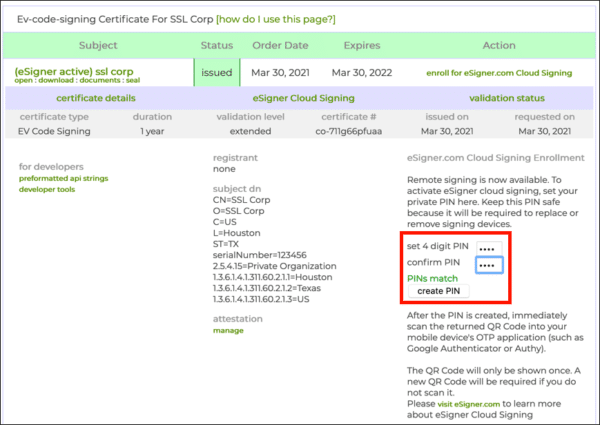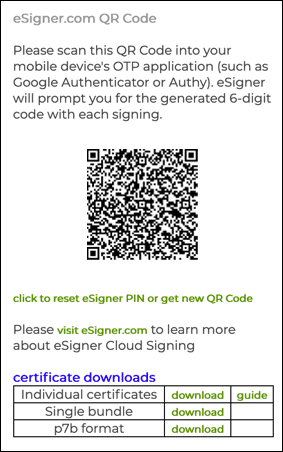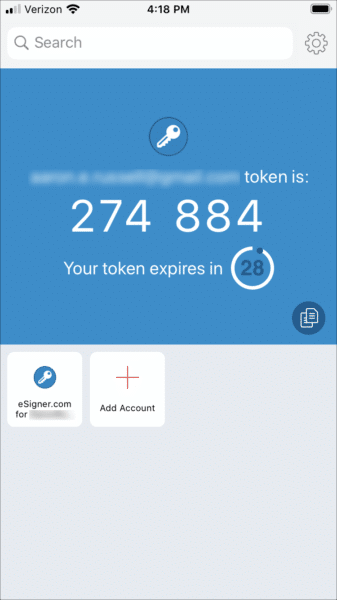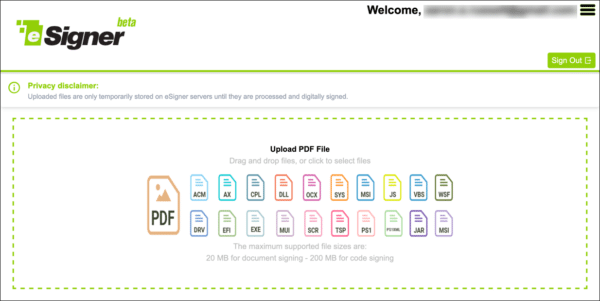SSL.com users may share EV code signing and organization validated (OV) document signing certificates with other team members for enrollment in the eSigner cloud signing service.
To follow these instructions, your team member will need a role of account_admin or owner. (Please refer to Your SSL.com Account — Users for information on setting user roles.) Note that if you are sharing a certificate that is already enrolled in eSigner, each new member enrollment will share that certificate. If you are sharing a non-eSigner-enrolled certificate—for example, a YubiKey-installed certificate—a new certificate with the same SubjectDN and expiration will be generated.
Note: Individual validated (IV) document signing certificates are scoped to an individual person and are not eligible for team sharing
Step 1: Share order URL with teammate
Step 1 instructions are for a team member who has enrolled a certificate in eSigner and wants to share it for use by another teammate.
- Log into your SSL.com account and select the team your order is scoped to.
- Navigate to the Orders tab and locate the eSigner-enrolled certificate you want to share.
- Click the subject name, magnifying glass icon, or open link to view details for the order.
- Click view certificate details.
- Copy the URL from your browser and send it to the team member you want to share the certificate with.
Step 2: Teammate creates eSigner PIN
Step 2 instructions are for the team member receiving the order URL from step 1.
- Paste the shared order URL into your web browser’s address bar.
- Create and confirm a 4-digit PIN, then click the create PIN button. (If you need to reset your eSigner PIN, please read this how-to.)
- A QR code will appear. (The next time you reload the page the QR code will not be visible. If you need to to view or reset your eSigner QR code, please read this how-to.)
- Scan the code into a 2-factor authentication app on your mobile device, such as Google Authenticator or Authy. The app will provide you with one-time passwords (OTPs) for use when signing. Each OTP is valid for 30 seconds.
- You’re now ready to start signing code or documents with the shared eSigner certificate.
Thank you for choosing SSL.com! If you have any questions, please contact us by email at Support@SSL.com, call 1-877-SSL-SECURE, or just click the chat link at the bottom right of this page. You can also find answers to many common support questions in our knowledgebase.